In subsequent sections, you'll go through the steps to create the application yourself.
Open the authoring document
It's helpful to analyze the completed authoring document, which is a FLA file, to see how the author designed the animation and understand what you are going to create.
The files for this tutorial are located in the Samples and Tutorials folder in the Flash application folder. For many users, particularly in educational settings, this folder is read-only. Before proceeding with the tutorial, you should copy the entire Animation Easing tutorial folder to the writable location of your choice.
On most computers, you will find the Animation Easing tutorial folder in the following locations:
-
In Windows: boot drive\Program Files\Macromedia\Flash 8\Samples and Tutorials\Tutorial Assets\Creating Graphics\ Animation Easing
-
On the Macintosh: boot drive/Applications/Macromedia Flash 8/Samples and Tutorials/Tutorial Assets/Creating Graphics/ Animation Easing
Copy the Animation Easing folder to another location on your hard disk that you have write access to. In the Animation Easing folder, you will find a Flash file called tween_finished.fla. Double-click the file to open it in Flash. You now see the completed tutorial file in the Flash authoring environment.
Review the completed FLA file
In the completed FLA file, you will see a graphic of an eight ball with a shadow beneath it on a green background. The illustration looks like this:
The completed FLA file
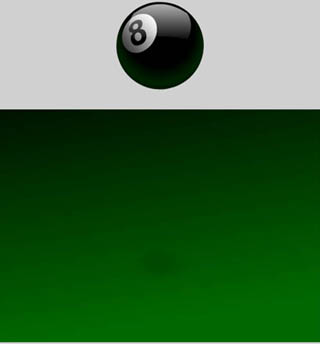
There are two tweens in the document:
-
A motion tween of the ball bouncing down to the green surface.
-
A motion tween of the shadow becoming larger and smaller according to the proximity of the eight ball.
There are two ways to see the animation in action.
See the animation play in a separate window as a SWF file
To see the animation play in a separate window as a SWF file, select Control > Test Movie.
See the animation on the Stage in the Flash authoring environment
To see the animation on the Stage in the Flash authoring environment, drag the red playhead across the Timeline.
Close the application
To close the document, select File > Close.
If you prefer to keep the finished file open as a reference while working with the starter file, be careful not to edit it or save any changes to it.