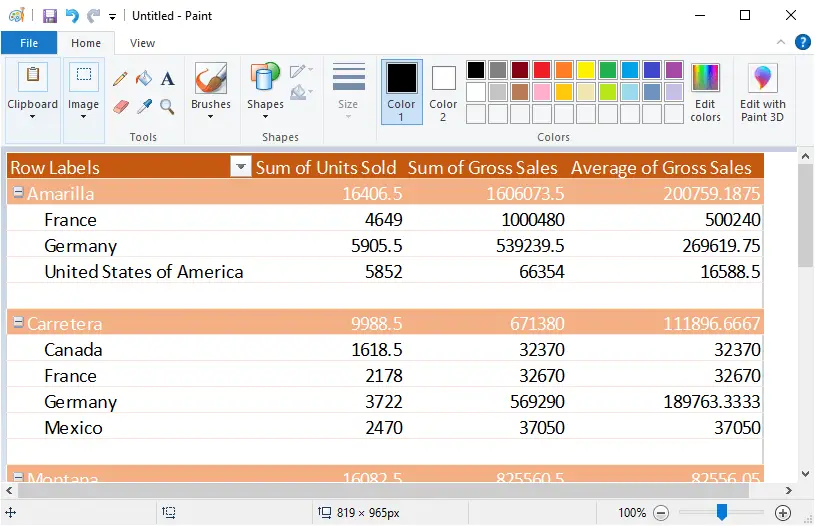To create a static copy of a PivotTable in Excel, you can copy the PivotTable and paste it as values into a new location. This way, you’ll have the current data and structure of the PivotTable as a fixed set of values. Here’s how to do it:
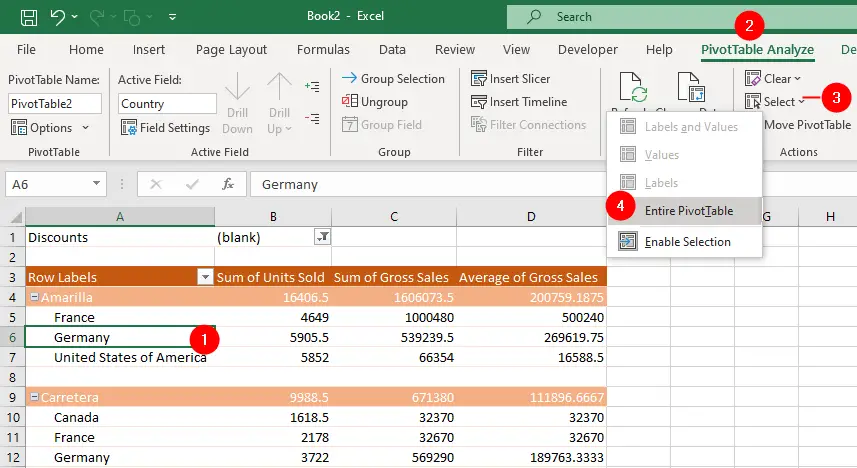
- To select the entire PivotTable that you want to copy click anywhere inside the PivotTable to activate it.
- Go to the
PivotTable Analyzetab. - Click the
Selectdrop-down from theActionsgroup. - Select the
Entire PivotTableoption to select the entire pivot table. - Press
Ctrl+Con your keyboard to copy the pivot table. - Now press
CTRL+Vto paste the static copy of the PivotTable into the same or different worksheet/workbook.
You can use the Paste Special dialog box and select Values from the list of paste options. You can also choose to paste formatting if you want to maintain the PivotTable’s appearance.
You’ll now have a static copy of the PivotTable in the selected location. This copy will not be linked to the original PivotTable, so it won’t update automatically when the source data changes.
Copy PivotTable as Picture
You can take a static picture of your PivotTable and paste this onto a clean worksheet. This will give you a full-color, formatted snapshot of the original PivotTable to which you can apply any type of formatting you want, without having to worry about the formatting being lost when you refresh the original PivotTable.
One way to copy a pivot table as a picture is to use the Copy as Picture feature:
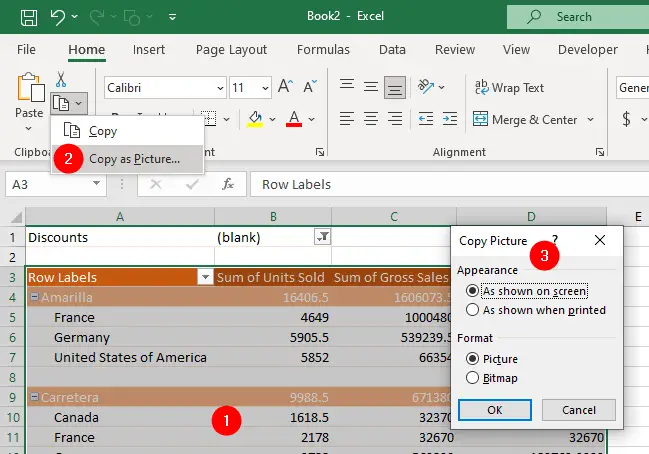
- Select the entire PivotTable that you want to copy.
- Go to the
Hometab on the ribbon and click down-arrow onCopyicon in theClipboardgroup. - In the “Copy Picture” dialog box, choose the options that suit your needs.
- Click
OK.
Now choose the application where you want to paste the picture, such as Paint, a Word document, or another worksheet, etc., and press CTRL+V or to paste the picture.