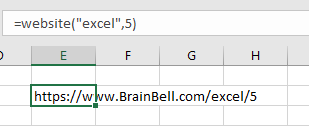A user defined function (UDF) returns a value to the cell it occupies, it can not do anything other than returning a value to its own cell. A custom function (UDF) can be created by writing the code into a standard module. A UDF never appears in the Macro dialog box. To create a Function, perform the following steps:
Press
Alt + F11to open VBE (Visual Basic Editor)

Insert a new (or open an existing)
Module. To insert a new module clickInsertfrom the menu and clickModuleas shown in following figure:
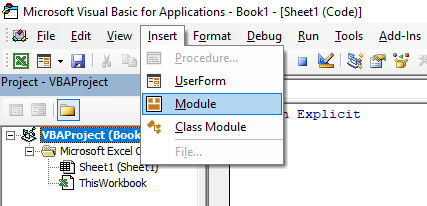
Or right click
VBAProject, chooseInsert > Module, see following figure:
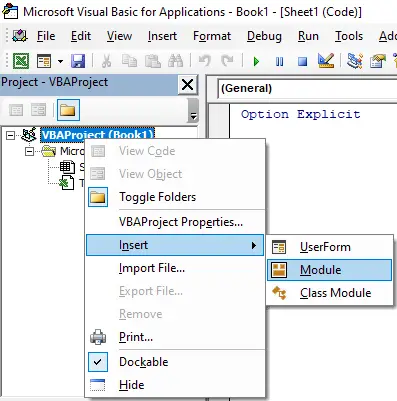
Write the code in the module (a UDF always begins with the
Functionstatement).
Example: User-Defined Function without parameters:
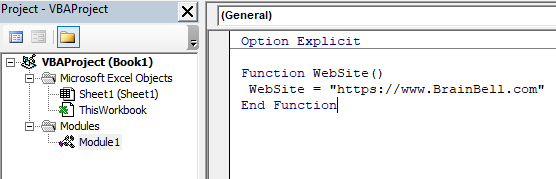
Code:
Function WebSite() WebSite = "https://www.BrainBell.com" End Function
A UDF always begins with the Function statement and ends with the End Function statement. You can also set a function scope by declaring the Public or Private qualifier. A Public function appears in the list of functions in the Insert Function dialog box. The Public is the default function scope in VBA if a qualifier not defined:
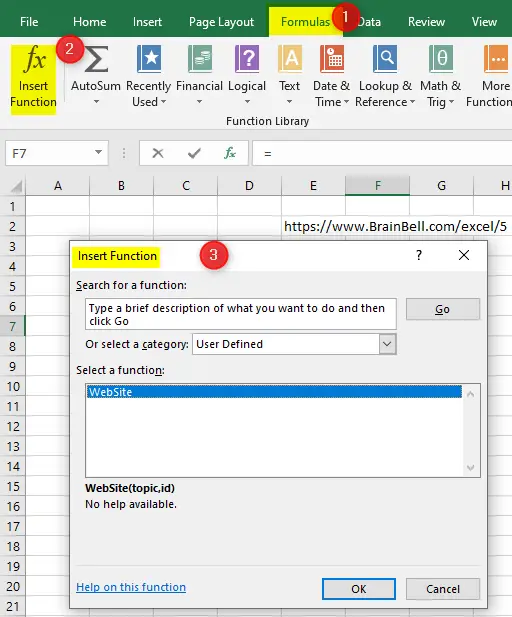
We created a new User Defined Function (UDF), WebSite. To use this UDF, click Formula > Insert Function as shown in above figure, or write =WebSite() in a cell (or write =WebSite(), Excel automatically convert function name in small letters to differentiate it from built-in functions). The UDF will return https://www.BrainBell.com value, see following figure:
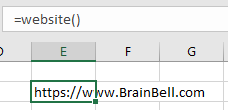
Returning result from a function

To return a result from the function you must assign the result to the name of your function, in our example the function name is WebSite and the same name is used to return the value. You must use Set keyword if you want to return an Object data type from the function, for example:
'Returns a value
Function brainbell()
brainbell = "https://www.brainbell.com"
End Function
'Returns an Object
Function myRange()
set myRange = Range("D1")
End Function
You can also create a custom function (UDF) by specifying a single or multiple parameters.
Example: Using parameters in UDF
Function WebSite(topic) WebSite = "https://www.BrainBell.com/" & topic End Function
You can add more than one parameters to a function by separating them a comma:
Function WebSite(topic, id) If id < 0 Then id = 0 End If WebSite = "https://www.BrainBell.com/" & id & "/" & topic End Function
Example: Using optional parameter in UDF
You can specify optional parameters in function. The Optional keyword is used to define an optional parameter. You must specify a default value to the optional parameter, see following example:
Function WebSite(Optional topic = "") WebSite = "https://www.BrainBell.com/" & topic End Function
Assign data-type to parameters
Function WebSite(topic As String, Optional id As Integer = 0) WebSite = "https://www.BrainBell.com/" & topic End Function
Assign data-type to return value
Function WebSite(topic) as String WebSite = "https://www.BrainBell.com/" & topic End Function
Set ByVal or ByRef for a parameter
You can pass arguments to a function by value (ByVal). By default, Excel VBA passes arguments by reference (ByRef):
Function WebSite(ByVal topic) WebSite = "https://www.BrainBell.com/" & topic End Function
ByValmeans, a copy of the provided value will be sent to the function.ByRefmeans, a reference to the original value will be sent to the function.
Complete example: combining all keywords:
Function WebSite(ByVal topic As String, Optional ByRef id As Integer = 0) As String If id < 0 Then id = 0 End If WebSite = "https://www.BrainBell.com/" & topic & "/" & id End Function