Renaming a worksheet
- On the Sheet tab bar, right-click the sheet tab that you want to rename, and
then click
Rename(as shown in figure below). - Select the current name, and then type the new name.
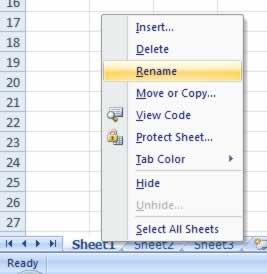
OR
- Double click on the tab you wish to rename (as shown in figure below). The worksheet name is highlighted, indicating that it is selected.
- Enter a new name for the worksheet.
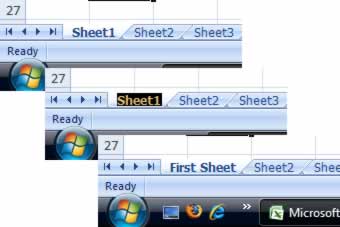
Press enter key. The new worksheet name will be displayed on the worksheet tab at the bottom the screen.
Inserting a worksheet
By default, MS Excel provides three worksheets in a workbook, but you can insert additional worksheets or delete them as needed. You can also change the number of worksheets that appear by default in a new workbook.
To insert a new worksheet, do one of the following:
To insert a new worksheet in front of an existing (active) worksheet, select that worksheet and then, on the Home tab, in the Cells group, clickInsert, and then clickInsert Sheetas shown in figure below.
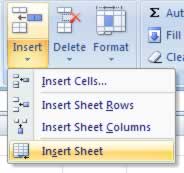
OR
If you want to insert a new sheet that is based on a custom template then
- Right-click the sheet tab of a worksheet, and then click
Insert.
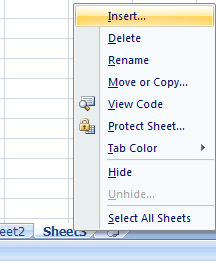
- Double-click the template for the type of sheet that you want.
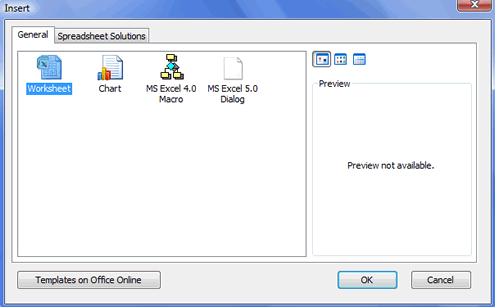
OR
To quickly insert a new worksheet at the end of the existing worksheets, click the Insert Worksheet tab at the bottom of the screen (see figure).
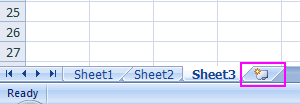
Deleting a worksheet
- Right-click the sheet tab of a worksheet, and then click
DeleteOR
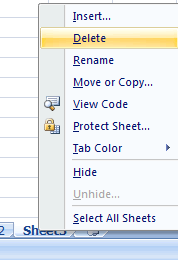
- On the Home tab, in the Cells group, click
Deleteand thenDelete Sheet
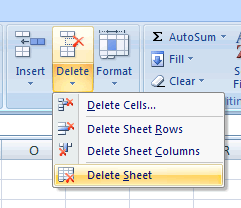
In confirmation message click Delete to permanently delete the worksheet and
its data.
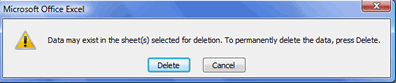
by updated