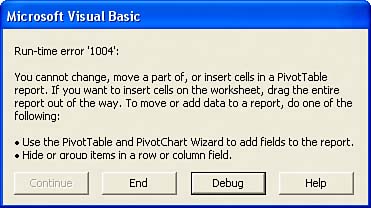When you build the pivot table in the Excel interface, you should take care in the Layout dialog box to notice that the field reads Count of Revenue instead of Sum of Revenue. At that point, the right thing is to go back and fix the data, but what people usually do is double-click the Count of Revenue button and change it to Sum of Revenue.
In VBA, you should always explicitly define that you are creating a sum of revenue by explicitly setting the Function property to xlSum:
' Set up the data fields
With PT.PivotFields("Revenue")
.Orientation = xlDataField
.Function = xlSum
.Position = 1
End With
At this point, you've given VBA all the settings required to correctly generate the pivot table. If you set ManualUpdate to False, Excel calculates and draws the pivot table. You can immediately thereafter set this back to TRue:
' Calc the pivot table PT.ManualUpdate = False PT.ManualUpdate = True
At this point, you will have a complete pivot table like the one shown in Figure 3.
3. Less than 50 lines of code create this pivot table in under a second.
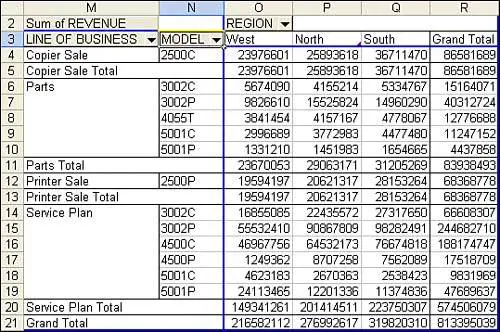
Here is the complete code used to generate the pivot table:
Sub CreatePivot()
Dim WSD As Worksheet
Dim PTCache As PivotCache
Dim PT As PivotTable
Dim PRange As Range
Dim FinalRow As Long
Dim FinalCol As Long
Set WSD = Worksheets("PivotTable")
' Delete any prior pivot tables
For Each PT In WSD.PivotTables
PT.TableRange2.Clear
Next PT
' Define input area and set up a Pivot Cache
FinalRow = WSD.Cells(Application.Rows.Count, 1).End(xlUp).Row
FinalCol = WSD.Cells(1, Application.Columns.Count). _
End(xlToLeft).Column
Set PRange = WSD.Cells(1, 1).Resize(FinalRow, FinalCol)
Set PTCache = ActiveWorkbook.PivotCaches.Add(SourceType:= _
xlDatabase, SourceData:=PRange)
' Create the Pivot Table from the Pivot Cache
Set PT = PTCache.CreatePivotTable(TableDestination:=WSD. _
Cells(2, FinalCol + 2), TableName:="PivotTable1")
' Turn off updating while building the table
PT.ManualUpdate = True
' Set up the row & column fields
PT.AddFields RowFields:=Array("Line of Business", "Model"), _
ColumnFields:="Region"
' Set up the data fields
With PT.PivotFields("Revenue")
.Orientation = xlDataField
.Function = xlSum
.Position = 1
End With
' Calc the pivot table
PT.ManualUpdate = False
PT.ManualUpdate = True
End Sub
Cannot Move or Change Part of a Pivot Report
Although pivot tables are incredible, they have annoying limitations. You cannot move or change just a part of a pivot table. For example, try to run a macro that would delete column R, which contains the Grand Total column of the pivot table. The macro comes to a screeching halt with an error 1004, as shown in Figure 4.
4. You cannot delete just a part of a pivot table. To get around this limitation, you can change the summary from a pivot table to just values.