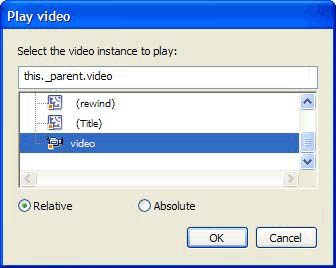|
1.
|
In the Timeline, click Frame 1 of the Content layer to select it, if it's not already selected.
|
|
2.
|
On the Stage, click the Play movie clip instance (which looks like a play button) to select it. In the Behaviors panel (Window > Behaviors), click Add (+) and select Embedded Video > Play. To learn more about symbols and instances, select Help > Flash Tutorials > Basic Tasks: Create Symbols and Instances.
|
|
3.
|
In the Play Video dialog box, verify that Relative is selected. Select video, which is the instance name that you gave to the video clip, and click OK.
|
|
4.
|
On the Stage, click the Pause movie clip instance to select it. In the Behaviors panel, click Add (+) and select Embedded Video > Pause.
|
|
5.
|
In the Pause Video dialog box, again select the video movie clip, and click OK.
|
|
6.
|
On the Stage, click the Rewind movie clip instance to select it. In the Behaviors panel, click Add (+) and select Embedded Video > Rewind.
|
|
7.
|
In the Rewind Video dialog box, select Video.
|
|
8.
|
In the Number of Frames to Step Back text box, enter 20.
The Number of Frames to Step Back text box indicates how many frames the playhead should move back when the user clicks the Rewind button. |
Note
Additional video control behaviors let you fast-forward, hide, and show a video.
by updated