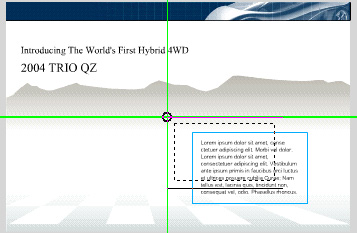|
1.
|
Select View > Rulers.
A horizontal and vertical ruler appear above and to the left of the Stage. |
|
2.
|
Click anywhere in the horizontal ruler and drag down until you reach the 250-pixel horizontal position.
|
|
3.
|
Click anywhere in the vertical ruler and drag left until you reach the 375-pixel vertical position.
|
|
4.
|
Ensure that you have Snap to Guides turned on by selecting View > Snapping > Snap to Guides.
|
|
5.
|
In the Tools panel, click the Selection tool.
|
|
6.
|
On the Stage, click inside the upper-left corner of the blue text border and drag it to the intersection of the two guides.
A small circle appears in the upper-left corner of the text border when you drag near the corner of the text border. The circle indicates that snapping is engaged. |
|
7.
|
If you want to remove the guides, select View > Guides > Clear Guides.
|
Change the Stage size
The Stage size of your document is 750 x 500 pixels. You'll change the Stage size to 640 x 480, a common size that supports a wide variety of screen sizes and resolutions.
|
1.
|
Click in a blank area of the workspace to deselect the text block.
|
|
2.
|
In the Property inspector, you see properties for the entire document. Click Size.
|
|
3.
|
In the Document Properties dialog box, enter 640 for the width and 480 for the height, and click OK.
The document size changes, but the objects on the Stage remain the same size. |
by updated