Adjusting this is a pretty simple process. First, click on the Channels palette and click on the special spot color channel you wish to merge into the CMYK image. If you have more than one special color that you wish to merge with the rest of the image, hold the Shift key and click all the special colors you wish to merge. Go to the channel File menu and select Merge Spot Channels (Figure 5-18).
Figure 5-18. Merge multiple spot channels
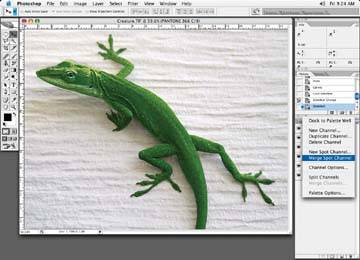
The only downside to merging channels is that Photoshop will force you to flatten any layers you may have in the file. In fact, Photoshop asks if you are sure this is OK (Figure 5-19). Just make sure it is OK before merging your channels. I typically merge any spot channels as my last operation and save the file with another name in case I have to go back and modify any of the layer elements.
Figure 5-19. Force flattening of the file
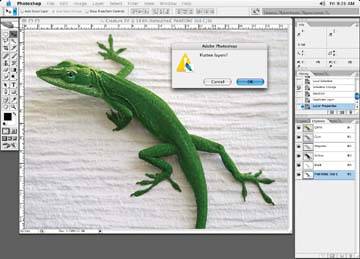
Keep in mindand inform your clientthat when you merge spot channels into your four-color file, the file will not look like it did with the special color. Photoshop will do its best to simulate the look of the PMS color, but it just won't be available in the CMYK palette. Hey, that's the point of a special color in the first place! If the image looked just as good without it, why would anyone ever use a special color?