For instance, let's say the client supplied the image in following figure with a red bar across the bottom.
The original bar has 100% magenta and 90% yellow in it
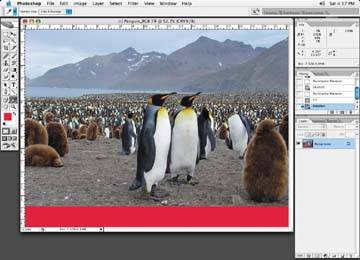
Converting the image to RGB, and then back to CMYK, yields the image in following figure. Notice now how the red bar has changed in color from 100% magenta and 90% yellow to 4% cyan, 99% magenta, and 77% yellow. This isn't drastic, but it is still off. Some conversions could be a bit more drastic, so be aware of this issue.
If you were to do a conversion as described above, but wanted to maintain a one-color shadow, you could make a copy of the original CMYK image so you have two identical images. Then, perform the CMYK to RGB to CMYK conversion to one of the images, and then copy the shadow from the black-only channel of my original image and paste it into the black channel of my newly created image. Finally, delete the color information from the remaining C, M, and Y channels where the shadow is of the original image so you end up with a black only shadow. Obviously, some masking may be involved.
The color has changed to 4% cyan, 99% magenta, and 77% yellow
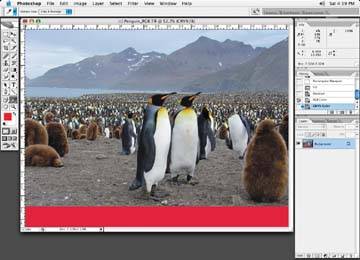
If a client requests a black-only shadow and the image was originally RGB, duplicate the image. Change one copy of the image to CMYK by using the correct Color Settings for newsprint. Then change the other copy to a grayscale image. Finally, copy the shadow from the grayscale image to the black channel of the CMYK image.
If one or two color tints are involved, you may have to run through a similar process with these colors as well, correcting them to their original state through a mask, if necessary. I have found that the Channel Mix tool is a great way to swap colors around to get them back to their original state.
The Channel Mixer tool is discussed in detail in Tutorial 3.