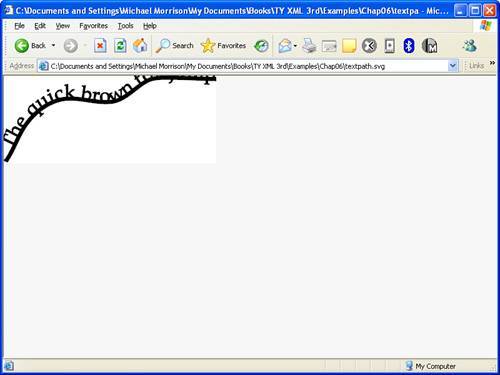Let me clarify that there are reasons it might be worth your while to learn the SVG language:
-
You may not want to invest in an expensive drawing application, or may not have one handy.
-
WYSIWYG tools are great, but there's nothing like getting down and dirty with the code for ultimate control. You can always create a graphic in a drawing application and edit as needed in the raw SVG file.
-
For collaborative projects, an image's SVG file will be more readily accessible from the web site than the original, say, Illustrator file.
-
You may need to generate SVG code on the fly or import SVG code into an application, which means you need to understand how the SVG language works.
Another popular drawing application that supports SVG is CorelDraw from Corel, which is available in a Windows version. Batik, from the makers of Apache, is a dedicated Java-based SVG editor and viewer, available at http://xml.apache.org/batik. Microsoft has even jumped on the SVG bandwagon by supporting SVG in Visio, which allows you to import and export flowcharts using SVG. And finally, OpenOffice, the open source office application suite, supports SVG in its vector-based Draw application. To learn more about OpenOffice, visit it online at http://www.openoffice.org/
Before getting started creating SVG documents, it's a good idea to have a browser or viewer set up to check your work as you go. There are essentially three ways to view an SVG document:
-
Web browser with native support
-
Web browser with a plug-in
-
Dedicated SVG viewer
Opera was the first major browser to offer built-in support for SVG, as it added support for SVGT in version 8 (http://www.opera.com/). Support for SVG is also slated for inclusion in the next major Firefox web browser, version 1.1. There is still no word on which direction Microsoft will go in supporting SVG in future releases of Internet Explorer. Fortunately, you can use Adobe's SVG Viewer plug-in if your browser of choice doesn't yet support SVG natively. There is one other SVG-compatible browser that I haven't mentioned. I'm referring to the Amaya browser and editor, which is a "reference" browser offered by the W3C that provides native support for viewing SVG documents. You can download Amaya from http://www.w3c.org/amaya.
Adobe's SVG Viewer plug-in is available for free download at http://www.adobe.com/svg/. Until SVG is more widely accepted natively in popular browsers, I encourage you to download and use the latest version of Adobe's SVG viewer.
The Root Element
Every SVG document begins with the root element, which is svg. The svg element has many attributes and children, the most fundamental of which are described throughout this section.
The width and height elements describe the size of the drawing canvas. If no width and height elements are specified, the canvas is assumed to stretch infinitely in both dimensions. You can define these dimensions in a number of real-world units, including inches (in), centimeters (cm), points (pt), or pixels (px). Or, you can specify a percentage of the display window. If you don't indicate a unit of measurement, SVG defaults to non-dimensional local units, an arbitrary designation that it maps as it sees fit to your monitor's pixels, and displays the image at 100% of the available window space.
SVG borrows the title element from HTML to provide a means of assigning a title to SVG documents. Listing 6.1 shows a basic SVG document with a circle element that uses the attributes r, cx, and cy to define the circle, which you learn about shortly.
Listing 6.1. A Basic SVG Document That Creates a Circle
1: <?xml version="1.0" encoding="UTF-8"?> 2: <!DOCTYPE svg PUBLIC "-//W3C//DTD SVG 1.1//EN" 3: "http://www.w3.org/Graphics/SVG/1.1/DTD/svg11.dtd"> 4: 5: <svg xmlns="http://www.w3.org/2000/svg"> 6: <title>Circle 1</title> 7: <circle r="100px" cx="200px" cy="200px"/> 8: </svg>
Figure 6.1 shows this document as viewed in the Opera web browser. Because no width or height is specified for the canvas, the canvas is assumed to extend infinitely, and therefore no bounds are placed on the drawing surface.
Figure 6.1. A simple circle is drawn with no width or height specified in the svg element.
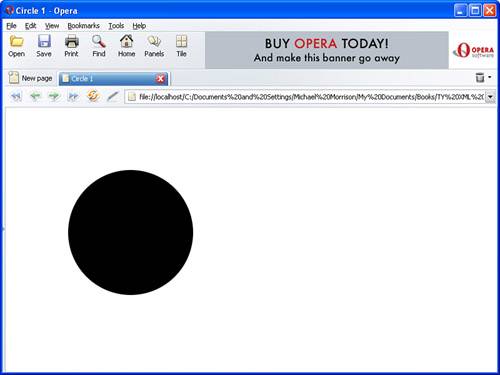
The width and height attributes define the space available to place your graphic. By setting the width and height attributes, you control the available drawing surface (see Listing 6.2).
Listing 6.2. An SVG Document with the Width and Height Set
1: <?xml version="1.0" encoding="UTF-8"?> 2: <!DOCTYPE svg PUBLIC "-//W3C//DTD SVG 1.1//EN" 3: "http://www.w3.org/Graphics/SVG/1.1/DTD/svg11.dtd"> 4: 5: <svg xmlns="http://www.w3.org/2000/svg" width="200" height="200"> 6: <title>Circle 2</title> 7: <circle r="100px" cx="200px" cy="200px"/> 8: </svg>
Figure 6.2 shows how the width and height of the canvas in this document aren't sufficient to allow the entire circle to fit. On the other hand, if you wanted to draw only a quarter circle, this is one way to do it.
Figure 6.2. A circle is truncated by inadequate width and height attributes.
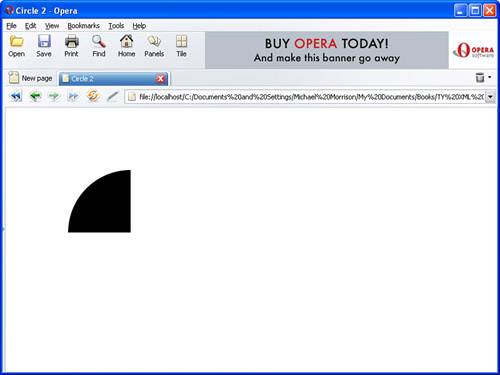
Drawing Shapes with SVG Child Elements
As you just learned, the circle element is used to create circles in SVG, which are one of many graphical shapes supported in SVG. These primitive graphical shapes are associated with elements in the SVG language that appear as child elements within the root svg element. Examples of such shapes include circles and rectangles, user-defined shapes like polygons, and text. The next few sections introduce you to the elements and attributes that make it possible to create graphical shapes in SVG.
Rectangles
The rect element is used to create rectangles, and is described with four attributes:
-
xThe horizontal coordinate, measured from an origin point of the upper-left corner of the display space -
yThe vertical coordinate, measured from an origin point of the upper-left corner of the display space -
widthThe horizontal dimension of the rectangle, parallel to the x axis -
heightThe vertical dimension of the rectangle, parallel to the y axis
Listing 6.3 contains an example of a rect element, which illustrates the usage of the x, y, width, and height attributes.
Listing 6.3. A Simple SVG Rectangle
1: <?xml version="1.0" encoding="UTF-8"?> 2: <!DOCTYPE svg PUBLIC "-//W3C//DTD SVG 1.1//EN" 3: "http://www.w3.org/Graphics/SVG/1.1/DTD/svg11.dtd"> 4: 5: <svg xmlns="http://www.w3.org/2000/svg"> 6: <title>Rectangle 1</title> 7: <rect x="350" y="350" width="450" height="70"/> 8: </svg>
This code results in the shape shown in Figure 6.3.
Figure 6.3. A simple rectangle is created using the rect element.
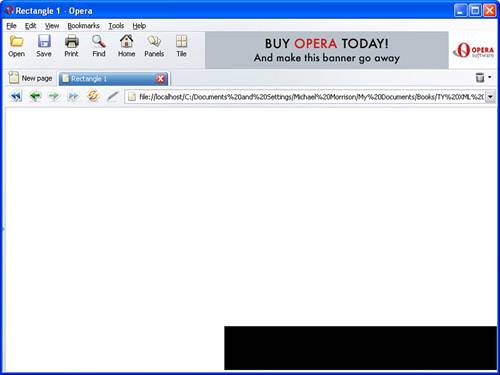
Keep in mind that you can use CSS styles in conjunction with the style attribute to jazz up shapes in SVG. Listing 6.4 shows the same rectangle with a different fill color and outline stroke.
You'll learn more about fills, strokes, and stroke-widths in "Styling Shapes with CSS Style Properties" later in the tutorial.
Listing 6.4. A Rectangle That Uses CSS for a Little More Style
1: <?xml version="1.0" encoding="UTF-8"?> 2: <!DOCTYPE svg PUBLIC "-//W3C//DTD SVG 1.1//EN" 3: "http://www.w3.org/Graphics/SVG/1.1/DTD/svg11.dtd"> 4: 5: <svg xmlns="http://www.w3.org/2000/svg"> 6: <title>Rectangle 2</title> 7: <rect x="350" y="350" width="450" height="70" 8: style="fill:red; stroke:blue; stroke-width:10"/> 9: </svg>
Figure 6.4 shows the new and improved colored rectangle.
Figure 6.4. You can use CSS styles to add color and other effects to SVG elements.
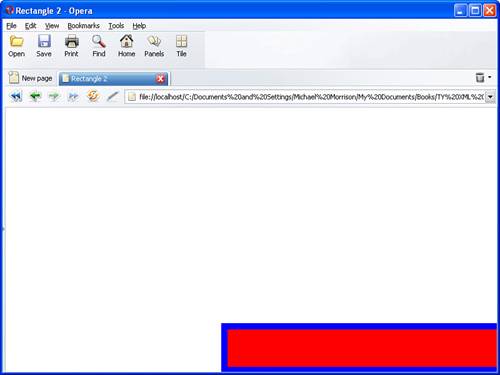
Should you need a rectangle oriented at an oblique angle, you have a choice of creating one with the polygon element, described in a moment, or of performing a transformation on the basic rect element.
Circles
You've already learned about the circle element, which has three required attributes:
-
cxThe x coordinate of the centerpoint of the circle -
cyThe y coordinate of the centerpoint of the circle -
rThe radius of the circle in real-world units of measurement or in non-dimensional local units
Remember that the x and y coordinates are measured from the upper-left corner of the display space. Thus, for circles and ellipses, it's important to place the center point far enough into the display space to avoid truncating it, as shown earlier in Figure 6.2.
Ellipses
An ellipse is a circular shape whose width and height aren't equal, which gives it the appearance of a stretched circle. The ellipse element has four required attributes:
-
cxHorizontal coordinate of the centerpoint of the ellipse -
cyVertical coordinate of the centerpoint of the ellipse -
rxThe radius of the x-axis -
ryThe radius of the y-axis
The two radii (rx and ry) for the ellipse element should give you a clue as to how an ellipse differs from a circle. Listing 6.5 shows an example of how to create an ellipse using the ellipse element.
You can create a circle using the ellipse element by setting the rx and ry attributes to the same value. Of course, you could also use the circle element because that's what it's there for!
Listing 6.5. A Simple SVG Ellipse
1: <?xml version="1.0" encoding="UTF-8"?> 2: <!DOCTYPE svg PUBLIC "-//W3C//DTD SVG 1.1//EN" 3: "http://www.w3.org/Graphics/SVG/1.1/DTD/svg11.dtd"> 4: 5: <svg xmlns="http://www.w3.org/2000/svg"> 6: <title>Ellipse</title> 7: <ellipse cx="380" cy="180" rx="190" ry="40" 8: style="fill:red; stroke:blue; stroke-width:10"/> 9: </svg>
Figure 6.5 shows the ellipse as viewed in Internet Explorer with the help of the SVG Viewer plug-in.
Figure 6.5. The ellipse element allows you to create ellipses.

Lines
The line element speaks for itself in that it allows you to create lines; a line is defined by two connected endpoints. To define a line using the line element, you simply specify the coordinates of the two endpoints: (x1, y1) and (x2, y2). Listing 6.6 shows an example of how to create a line.
Listing 6.6. A Simple SVG Line
1: <?xml version="1.0" encoding="UTF-8"?> 2: <!DOCTYPE svg PUBLIC "-//W3C//DTD SVG 1.1//EN" 3: "http://www.w3.org/Graphics/SVG/1.1/DTD/svg11.dtd"> 4: 5: <svg xmlns="http://www.w3.org/2000/svg"> 6: <title>Line</title> 7: <line x1="40" y1="40" x2="240" y2="120" 8: style="stroke:green; stroke-width:5"/> 9: </svg>
Figure 6.6 shows the results of this code as viewed in Internet Explorer.
Figure 6.6. A simple line is drawn using the line element.
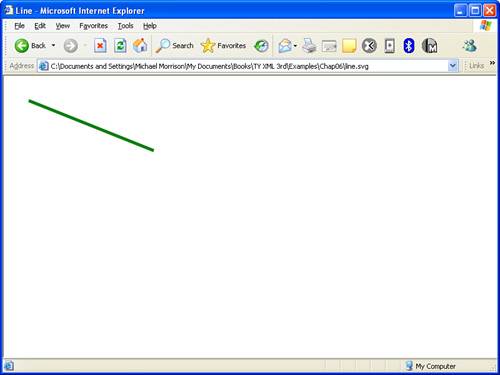
It's worth pointing out that you can use the line element to describe a polygon (a shape with multiple straight sides), but it is usually more economical to use the polygon element discussed in the next section or the path element, which is discussed a little later in the tutorial. The path element is interesting because it offers the capability of combining straight lines with arcs and Bezier curves in a single statement.
Incidentally, a Bezier curve is a curved line defined mathematically using special equations. The curve is named after the French engineer Pierre Bezier, who used the curve for the body design of the Renault automobile.
Compound Shapes
In addition to the simple graphical objects, such as circles, rectangles, and lines, there are also some additional shapes you can draw in SVG that are more flexible. I'm referring to shapes known as compound shapes, two of which are supported in SVG:
-
polygonA closed figure consisting of an unlimited number of sides -
polylineAn open figure consisting of an unlimited number of sides
Polygons
A polygon is considered a compound shape because it combines an unlimited number of straight lines to create a closed figure. A polygon may be convex or concave, typified by the star and pentagon in Figure 6.7. If you're creating shapes by hand as complex as those in the figure, it's a good idea to block them out on graph paper before hacking out the SVG code.
Figure 6.7. Polygons drawn with the polygon element may be concave or convex.
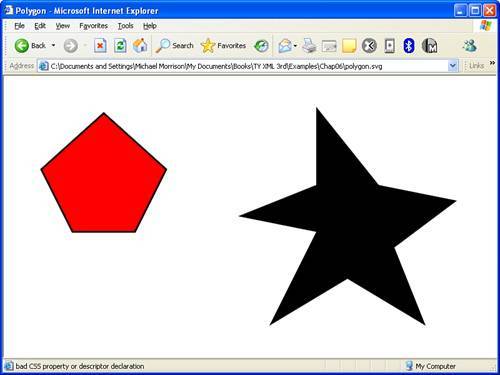
The polygon, no matter how elaborate, is described by sequential sets of x,y coordinates in its required points attribute. Listing 6.7 shows the code required to draw the star and pentagon shown in Figure 6.7.
Listing 6.7. A Star and Pentagon Drawn Using polygon Elements
1: <?xml version="1.0" encoding="UTF-8"?> 2: <!DOCTYPE svg PUBLIC "-//W3C//DTD SVG 1.1//EN" 3: "http://www.w3.org/Graphics/SVG/1.1/DTD/svg11.dtd"> 4: 5: <svg xmlns="http://www.w3.org/2000/svg"> 6: <title>Polygon</title> 7: <polygon points="60,150 160,60 260,150 210,250 110,250" 8: style="fill:red; stroke:black; stroke-width:3"/> 9: <polygon points="500,50 600,175 725,200 625,275 675,400 10: 550,325 425,400 500,250 375,225 500,175" 11: style="fill:red stroke:black; stroke-width:3"/> 12: </svg>
Notice in the code that a series of points are used to describe each polygon. For example, the pentagon is described by a series of 5 points (line 7), whereas the star is described by a series of 10 points (lines 9 and 10).
Polylines
The polyline element is very similar to polygon, except there is no line drawn to close the shape. The reason for this is because polyline is used to create unclosed regions, which are shapes that don't automatically close with a final line connecting the first and last points. The best way to understand how the polyline element works is to look at how the same coordinates from the polygon example appear when used in polyline elements (see Listing 6.8).
Listing 6.8. The polyline Element Results in the Star and Pentagon Shapes Not Quite Materializing
1: <?xml version="1.0" encoding="UTF-8"?> 2: <!DOCTYPE svg PUBLIC "-//W3C//DTD SVG 1.1//EN" 3: "http://www.w3.org/Graphics/SVG/1.1/DTD/svg11.dtd"> 4: 5: <svg xmlns="http://www.w3.org/2000/svg"> 6: <title>Polyline</title> 7: <polyline points="60,150 160,60 260,150 210,250 110,250" 8: style="fill:none; stroke:black; stroke-width:3"/> 9: <polyline points="500,50 600,175 725,200 625,275 675,400 10: 550,325 425,400 500,250 375,225 500,175" 11: style="fill:none; stroke:black; stroke-width:3"/> 12: </svg>
Figure 6.8 shows how the polyline element results in the star and pentagon shapes not being closed. It's important to note that the fill color is set to none in this example (lines 8 and 11), which makes it easier to see the lines and the unclosed shapes. If the fill style was removed entirely, the shape would be filled with black by default, and you wouldn't be able to make out the missing line.
Figure 6.8. The polyline element allows you to draw connected lines that form unclosed shapes.
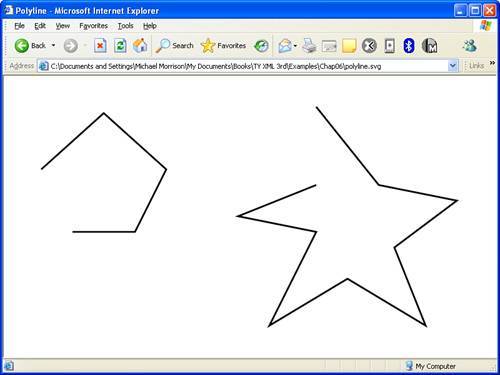
Styling Shapes with CSS Style Properties
As you've seen throughout the tutorial thus far, each child shape has its own unique attributes, which are required to describe its dimensions and other parameters. Additionally, they share CSS formatting properties, such as stroke, fill, and stroke-width, which are specified in the familiar CSS style attribute. These formatting properties make it possible to inject color into SVG drawings, as well as control the width of the lines used to draw different shapes. The common CSS properties used with SVG include the following:
-
strokeThe color of the outline of the shape, or in the case of a line, the substance of the line itself. -
fillThe interior color of the shape. Even thepolylineelement can take afillproperty; the viewer or browser draws an imaginary (invisible) line between the start and end points. -
stroke-widthThe thickness of the stroke, often given in points.
There are many, many more CSS formatting properties you can use with SVG. Please consult the CSS specification at http://www.w3.org/TR/REC-CSS2 for a full treatment.
The value of the stroke and fill properties is a color, either its text string name, as listed in the SVG specification, or the standard six-digit hexadecimal code following the # sign from what we know from HTML. These properties may actually be expressed as presentation attributes directly within the element definition, which means you use the property names directly as attributes of SVG elements, like this:
<circle... stroke="black" fill="white" stroke-width="2"/>
In this example, ... denotes content and other optional tags. This is a little different approach than what you've seen throughout the tutorial where the style attribute is used to group the CSS style properties together. Following is an example of how this latter approach works, which should be familiar to you from the examples you've already seen in this tutorial:
<circle... style="stroke: black; fill: white; stroke-width: 2pt"/>
There is one other approach you can use if you want to associate a set of common formatting properties with multiple SVG elements. I'm referring to the class attribute, which is used to associate a CSS style rule with an element. Assuming there is a style rule named goldenorb in a style sheet accessible by the SVG document, the following code shows how to apply the goldenorb style rule to a circle:
<circle... />
Filling with Gradients
Lest you think SVG isn't capable of fancy graphical effects, let me share with you how to create radial and linear gradients, which is where a range of colors are used to fill graphical objects. Radial and linear gradients constitute a special case of a fill. radialGradient and linearGradient are two separate elements, but they function similarly. These elements define patterns rather than specific objects, and the patterns may be referenced to fill any shape anywhere in the document, or indeed, anywhere on the Web, as the reference is a URI. The SVG server refers to themand other painting-type capabilitiesas "paint servers," or you can think of them as being like color swatches in a paint application.
The stop child element defines the transition point between one color and the next. For a linear gradient, the color changes proceed from left to right; with a radial gradient, it emanates from the center to the periphery of an imaginary circle. There is no limit to how many stops you can have. The following attributes are used to further describe a gradient stop:
-
offsetProperty measures the distancetypically as a percentage of the available spacefrom the origin of the gradient to its outer limit. -
stop-colorDefines the color that begins at the transition point. -
fxandfyCoordinates of the focal point of a radial gradient, identical tocxandcyby default.
The following code shows how to create a radial gradient that makes use of two stops to define the manner in which colors emanate from the center of an object:
<radialGradient cx="300" cy="150" r="200" fx="250" fy="125"> <stop offset="0%" stop-color="red"/> <stop offset="75%" stop-color="black"/> </radialGradient>
One problem with this code is that it must be housed within another special element in order to be used by graphical objects in an SVG drawing. I'm referring to the defs element, which is the means by which you define "building blocks" to be used throughout a drawing. Following is how you place the gradient code within the defs element to make it accessible to elements in an SVG drawing:
<defs>
<radialGradient cx="300" cy="150" r="200" fx="250" fy="125">
<stop offset="0%" stop-color="red"/>
<stop offset="75%" stop-color="black"/>
</radialGradient>
</defs>
Having defined this gradient within the defs element, you can reference it from other graphical objects to apply gradient fills by specifying the ID of the gradient in the CSS fill property, like this:
<ellipse cx="380" cy="180" rx="190" ry="40" style="fill:url(#gradient01); stroke:black; stroke-width:10"/>
Drawing a Path
Those who are familiar with path technology in Adobe Photoshop and Illustrator will be well ahead of the game when learning paths in SVG. A path is nothing but a connected set of points, straight or curved, that can be stroked, filled, transformed (see next section), edited point-by-point, transformed wholesale, or used as the baseline for a string of text.
The one required attribute of the path element is the d (data) attribute, which in turn contains values specifying the type of equation needed to establish the desired component of the path. This really does require the higher math it sounds like it needs, which is beyond the scope of this lesson. In real life, you would probably not attempt such a task with a mere text-editing tool but would rely on a graphics application. The concepts and their mapping, however, are quite simple, and worth becoming familiar with.
The following letters are mnemonics for the tasks they perform. The uppercase letter indicates an absolute positioning of coordinates on the grid, whereas its lowercase counterpart designates coordinates relative to the insertion point. Every path statement starts with an M/m to position the insertion point and a Z/z to announce the end of the task.
-
M/m: Establish these x, y coordinates as the starting point of the path -
L/l: Draw a line from the current position to a specified point -
H/h: Draw a horizontal line to the specified x coordinate, keeping the y coordinate the same -
V/v: Draw a vertical line to the specified y coordinate, keeping the x coordinate the same -
A/a: Draw an elliptical or circular arc from the current position to the specified point -
C/c: Draw a cubic Bezier curve from the current position to the specified point -
S/s: Draw a smooth cubic Bezier curve from the current position to the specified point -
Q/q: Draw a quadratic Bezier curve from the current position to the specified point -
T/t: Draw a smooth quadratic Bezier curve from the current position to the specified point -
Z/z: Close the pathdraw a straight line back to the first point
If you are not already a mathematician, you will probably not find it worth your while to learn (or re-learn, for those of us who learned and forgot it in high school) trigonometry and other forms of higher math just to create vector graphics. However, you may at some point find it useful to do a quick edit and tweak a value here or there, in which case it's helpful to have some understanding of what's before you.
Figure 6.9 shows a path created in Adobe Illustrator, and Listing 6.9 contains the SVG code underlying it. The arcane-looking notations for the d values are the fruits of differential calculusvery, very far beyond the scope of this lesson.
Figure 6.9. A path exported to SVG from Adobe Illustrator.
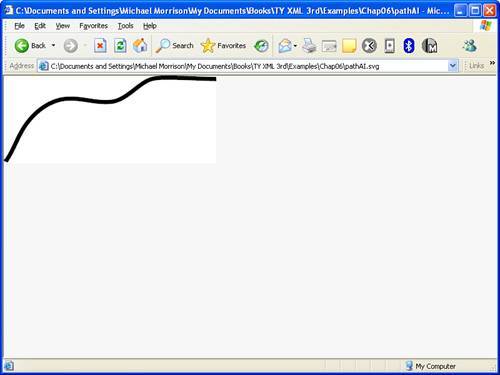
Listing 6.9. Code for an SVG Path That Was Exported from Adobe Illustrator
1: <?xml version="1.0" encoding="iso-8859-1"?> 2: 3: <!-- Generator: Adobe Illustrator 9.0.1, SVG Export Plug-In --> 4: <!DOCTYPE svg PUBLIC "-//W3C//DTD SVG 20000303 Stylable//EN" 5: "http://www.w3.org/TR/2000/03/WD-SVG-20000303/DTD/svg-20000303- 6: stylable.dtd" [ 7: <!ENTITY st0 "fill:none;stroke-width:5.04;"> 8: <!ENTITY st1 "fill-rule:nonzero;clip-rule:nonzero;stroke:#000000; 9: stroke-miterlimit:4;">]> 10: 11: <svg width="254.989pt" height="104.255pt" viewBox="0 0 254.989 104.255" 12: > 13: <g style="&st1;"> 14: <path style="&st0;" d="M2.815,100.415c-0.147,0.822-0.159,1.598-0.354, 15: 2.401c9.705-13.879,14.356-30.552,24.381-44.408c9.544-13.191, 16: 22.468-24.158,38.313-28.809c21.493-6.308,43.011,4.355,64.516, 17: 1.717c15.429-1.893,28.255-17.305,41.55-24.599c8.506-4.667, 18: 17.982-4.18,27.42-4.185c18.782-0.011,37.527,1.272,56.301,1.606"/> 19: </g> 20: </svg>
Text in SVG
Text in SVG enjoys the benefits of both vector graphics and word-processed text. As a graphic, it can be filled, stroked, transformed, and more. As text, it can be modified by CSS's standard text-formatting properties such as font-family, font-weight, as well as traditional properties such as bolding or underlining.
Free-Standing Text
When I say "free-standing text" I mean text that is not connected to a path; I don't mean free-floating. It's worth making this distinction because it is possible to flow text along a path, which you learn about in the next section. As with most attributes, you specify the position of a text element with respect to the x and y axes. The text displays in the browser's default font unless you apply other formatting.
A wealth of formatting is available for text in SVG, all derived from the CSS Level 2 specification. For a thorough listing, please see http://www.w3.org/TR/REC-CSS2. Not all browsers fully support CSS Level 2, but you'll find that most of the popular formatting properties are inherited from CSS Level 1, which are generally supported by all browsers.
Following is an example of how to use the text element to display a sentence as a graphical object:
<?xml version="1.0" encoding="UTF-8"?>
<!DOCTYPE svg PUBLIC "-//W3C//DTD SVG 1.1//EN"
"http://www.w3.org/Graphics/SVG/1.1/DTD/svg11.dtd">
<svg xmlns="http://www.w3.org/2000/svg">
<title>Just Text</title>
<text x="40" y="100" font-family="palatino" font-size="36pt">
The quick brown fox jumped over the lazy dog.
</text>
</svg>
Figure 6.10 shows this code as viewed in Internet Explorer.
Figure 6.10. A sentence is drawn using the text element in SVG.
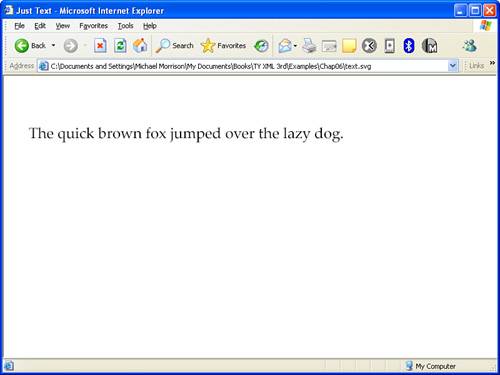
Although the SVG coordinate system starts at the top left, the starting point of the text string is the bottom left. This means if you start at 0, 0or n, 0, for that mattermost of the text will be above the top boundary of the window, except for the descenders.
Text Along a Path
SVG also provides for text associated with a path, in which case the text is drawn along the path. The text and the path are created separatelythat is, each in its own element statementand joined together by an xlink:href attribute. To accomplish this, you give the path an id attribute, and reference it from the textPath element, which is a child of the text element.
Also, the xlink prefix needs to be mapped to the w3.org namespace. This can be done either on a containing element or on the textPath element itself. Listing 6.10 declares the xmlns attribute directly on the textPath element and references the path id as "path-demo" to associate the text with it. The stroke of the path disappears when you add text to the path in Illustrator, but we're going to leave that issue alone for the moment. We give the path element the id "newPath," and reference it from the textPath element that encloses the content.
Listing 6.10. Text That Is Associated with a Path
1: <?xml version="1.0" encoding="iso-8859-1"?> 2: 3: <!-- Generator: Adobe Illustrator 9.0.1, SVG Export Plug-In --> 4: <!DOCTYPE svg PUBLIC "-//W3C//DTD SVG 20000303 Stylable//EN" 5: "http://www.w3.org/TR/2000/03/WD-SVG-20000303/DTD/svg-20000303- 6: stylable.dtd" [ 7: <!ENTITY st0 "fill:none;stroke-width:5.04;"> 8: <!ENTITY st1 "fill-rule:nonzero;clip-rule:nonzero;stroke:#000000; 9: stroke-miterlimit:4;">]> 10: 11: <svg width="254.989pt" height="104.255pt" viewBox="0 0 254.989 104.255" 12: > 13: <g style="&st1;"> 14: <path style="&st0;" d="M2.815,100.415c-0.147,0.822-0.159, 15: 1.598-0.354,2.401c9.705-13.879,14.356-30.552, 16: 24.381-44.408c9.544-13.191,22.468-24.158,38.313-28.809c21.493-6.308, 17: 43.011,4.355,64.516,1.717c15.429-1.893,28.255-17.305, 18: 41.55-24.599c8.506-4.667,17.982-4.18,27.42-4.185c18.782-0.011,37.527, 19: 1.272,56.301,1.606"/> 20: <text x="40" y="100" font-family="palatino" font-size="18pt"> 21: <textPath xlink:href="#newPath" 22: xmlns:xlink="http://www.w3.org/1999/xlink"> 23: The quick brown fox jumped over the lazy dog. 24: </textPath> 25: </text> 26: </g> 27: </svg>
In this example, the path exported from Illustrator that you saw earlier is first assigned an ID of newPath (line 14). The sentence of text is then associated with the path by using the xlink:href attribute within the textPath element (line 22), where the path ID is referenced. Once this is done, the text is drawn along the path, as shown in Figure 6.11.
Figure 6.11. By linking text to a path, you can draw text along a path in SVG.