Add a control to a form by clicking the control on the Toolbox and then clicking and dragging on the form.
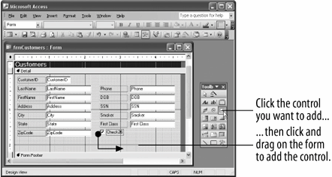
In this lesson you will learn how to add a control by clicking and dragging and by copying and pasting.
-
Click the Check Box button on the Toolbox.
If the Toolbox isn't displayed, click the
 Toolbox button on the Form Design toolbar.
Toolbox button on the Form Design toolbar.
The mouse pointer changes to a
 indicating that you can click and drag a check box control on the form.
indicating that you can click and drag a check box control on the form. -
Place the
 pointer below the SSN text box. Click and drag the
pointer below the SSN text box. Click and drag the  pointer down and to the right and release the mouse button, as shown in figure.
pointer down and to the right and release the mouse button, as shown in figure.Congratulations! You've just added a check box control to your form.
If your form already has a control that's similar to the one you want to add, it's often easier to add the new control by copying and pasting the similar control than it is to add a control using the Toolbox. Once you have pasted the control, you can easily modify its properties, such as its text label data source. Here's how to copy a control.
-
Select the check box control you just added and click the Copy button on the Form Design toolbar.
Access copies the selected check box control to the Windows Clipboard. You can also cut controls on a form by selecting them and clicking the Cut button on the Form Design toolbar or by pressing Ctrl + X. Now let's paste the copied control.
-
Click the
 Paste button on the Form Design toolbar.
Paste button on the Form Design toolbar.Access pastes the copied check box onto the form as a new check box with its own name and label. We'll modify the two new check box controls in the next lesson.
TO ADD A CONTROL:
-
CLICK THE TOOLBOX BUTTON ON THE TOOLBAR IF NECESSARY.
-
CLICK THE BUTTON ON THE TOOLBOX FOR THE TYPE OF CONTROL YOU WANT TO ADD.
-
IN THE FORM WINDOW, CLICK AND DRAG THE POINTER WHERE YOU WANT THE CONTROL TO APPEAR.
TO CUT A CONTROL:
-
SELECT THE CONTROL AND:
CLICK THE CUT BUTTON ON THE TOOLBAR OR...
PRESS CTRL + X
OR...
SELECT EDIT » CUT FROM THE MENU.
TO COPY A CONTROL:
-
SELECT THE CONTROL AND CLICK THE COPY BUTTON ON THE TOOLBAR OR...PRESS CTRL + C OR...SELECT EDIT » COPY FROM THE MENU.
TO PASTE A CONTROL:
-
SELECT THE CONTROL AND CLICK THE PASTE BUTTON ON THE TOOLBAR OR...PRESS CTRL + V OR...SELECT EDIT » PASTE FROM THE MENU.