The procedure for selecting, copying, and pasting information in a table.
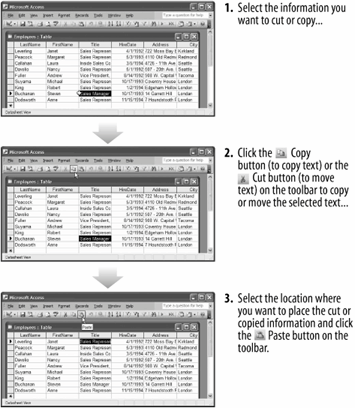
You already know how to select database data. Once you have selected some text, a cell, a recordjust about any database objectyou can cut it, removing it from its original location, and then paste it in another location. Copying is similar to cutting, except the information is copied instead of removed. Whenever you cut or copy something, it is placed in a temporary storage area called the Clipboard. The Clipboard is available in any Windows program, so you can cut and paste between different programs.
In Microsoft Access you can cut, copy, and paste any of the following items:
-
Text
-
Records
-
Database objects (such as tables, queries, forms, pages, and reports)
-
Controls (such as text boxes and labels on forms and reports)
This lesson will give you some practice copying and pasting text and objects in Access.
-
If it isn't already open, open the Employees table.
First you have to select the information you want to cut or copy.
-
Find and select the Title field for the Steven Buchanan record (it should contain "Sales Manager"), as shown in figure.
You want to copy the text "Sales Manager" to the Clipboard so you can paste it to a different record. There are several different ways to copy somethingwe'll look at all of them. Try out each method and then use the method you like best.
-
Click the
 on the toolbar.
on the toolbar.Other ways to copy are to press Ctrl + C, or select Edit » Copy from the menu.
Nothing appears to have happened, but Access has just copied the selected "Sales Manager" text to the Windows Clipboard. Now you must move the cell poin ter to the destination where you want to paste the copied text.
-
Find and select the Title field for the Janet Leverling record (it should contain "Sales Representative").
This is where you want to paste the copied text. There are several ways to paste information from the Windows Clipboard. Here's one of them:
-
Click the
 on the toolbar.
on the toolbar.Other ways to paste are to select Edit » Paste from the menu, or press Ctrl + V.
The copied text is pasted into the selected Title field, replacing its original contents. Access still keeps the copied information in the Clipboard so you can paste it again in other locations. Try pasting the copied information in another record.
-
Find and select the Title field for the Andrew Fuller record (it should contain "Vice President, Sales"). Click the Paste button on the toolbar.
The copied information is pasted in the selected field.
Now that you're familiar with copying, let's try cutting some text.
-
Find and select the HireDate field for the Robert King record (it should contain "1/2/1994").
This time we'll cut or move the information in this cell instead of copying it.
-
Click the on the toolbar.
The Cut button may not operate if you select the text using the
 pointer. Instead, place the insertion point before or after the text you want to select, click and hold down the left mouse button as you drag across the text, and then release the mouse button. Or place the insertion point and then select the text by using the arrow keys with the Shift key.
pointer. Instead, place the insertion point before or after the text you want to select, click and hold down the left mouse button as you drag across the text, and then release the mouse button. Or place the insertion point and then select the text by using the arrow keys with the Shift key. -
Find and select the HireDate field for the Anne Dodsworth record (it should contain "11/15/1994"). Click the Paste button on the toolbar.
Access pastes the copied HireDate in the selected field.
You can also copy, cut, and paste text between two different Windows programsfor example, you could copy information from an Excel worksheet and paste it in an Access table. The cut, copy, and paste commands (the toolbar buttons, menus, and/or keyboard shortcuts) you learned in Access will work with most Windows applications.
If you are entering a lot of records that are nearly identical, you can also copy and paste entire records to create records quickly. After copying and pasting, you can edit the new record quickly to make a few changes. To copy a record, select the record's row selector, copy the record, select an empty row for the new record, and then paste the copied record.
TO CUT AND PASTE:
-
SELECT THE INFORMATION YOU WANT TO CUT.
-
CLICK THE CUT BUTTON ON THE TOOLBAR.
OR...
SELECT EDIT + CUT FROM THE MENU.
OR...
PRESS CTRL + X.
-
SELECT THE DESTINATION WHERE YOU WANT TO PASTE THE INFORMATION.
-
CLICK THE PASTE BUTTON ON THE TOOLBAR.
OR...
SELECT EDIT + PASTE FROM THE MENU.
OR...
PRESS CTRL + V.
TO COPY AND PASTE:
-
SELECT THE INFORMATION YOU WANT TO COPY.
-
CLICK THE COPY BUTTON ON THE TOOLBAR.
OR...
SELECT EDIT + COPY FROM THE MENU.
OR...
PRESS CTRL + C.
-
SELECT THE DESTINATION WHERE YOU WANT TO PASTE THE INFORMATION.
-
CLICK THE PASTE BUTTON ON THE TOOLBAR.
OR...
SELECT EDIT + PASTE FROM THE MENU.
OR...
PRESS CTRL + V.