Speaker notes and handouts, in PowerPoint, are designed to be printed on letter-size paper. Each page typically holds one slide. On speaker notes, the slide appears at the top of the page, with the notes for that slide at the bottom. Handouts, by contrast, consist solely of printed copies of the slides.
To set PowerPoint printing options for speaker notes:
|
1.
|
Go into Notes Master view by choosing View, Master, Notes Master. You will almost always want to adjust the Zoom factor, using the Zoom icon on the Standard toolbar.
|
|
2.
|
Apply formatting to the Notes Body Area just as you would to the Slide Master's text placeholder: Click the desired bullet level, and apply text formatting.
|
|
3.
|
Resize and/or move the slide placeholder and the Notes Body Area.
|
|
4.
|
Move the header placeholder, footer placeholder, date/time placeholder, and page number placeholder (marked "Number Area"). Note that you can type text into any of these placeholders and the text will appear on the notes.
|
|
5.
|
Control the appearance and contents of those four placeholders by choosing View, Header and Footer, Notes and Handouts, and setting the check boxes accordingly.
|
When you're satisfied with the formatting, print the speaker noteschoose File, Print, choose Notes Pages in the Print What box, and click OK.
 |
Color slidesparticularly those with dark backgroundsinvariably print better on a black-and-white printer if you select the Grayscale check box in the Print dialog box. Choose the View Color/Grayscale icon on the standard toolbar to preview the presentation in Black and White. |
Choose View, Master, Handout Master to see the layout for your handouts. As Figure 11 illustrates, you can use buttons on the Handout Master View toolbar to change the page layout so that each page includes two, three, four, six, or nine slides. If you choose the three-slides-per-page layout, PowerPoint adds blank lines next to the slides so the audience can take notes. You can also move or format the Header Area, Footer Area, Date Area, and Number Area (which contains a page number rather than slide numbers, as in the presentation itself). Here, too, you can type text into any of these placeholders and the text will appear on the handouts.
Figure 11. The three-slides-per-page handout layout saves paper and gives your audience room to add their own notes on the right.
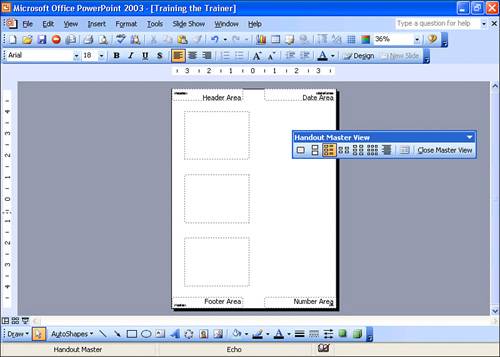
 |
The only reason to use the Handout Master view is if you want to add text or graphics to your handouts. You can adjust headers and footers using the Header And Footer dialog box, and you can choose a layout for printing handout sheets from the Print dialog box. (Choose File, Print, select Handouts from the Print What box, and choose a number from the Slides Per Page list.) |