Many presentations can benefit from multiple title slides, each based on the same master slide: Title slides can help you organize long presentations, emphasize when you're making a transition from one topic to another, or provide cues for custom presentations. You can insert a title slide anywhere in a presentation at any time. To convert any specific slide to a title slide, open the Slide Layout task pane, select the slide you want to convert to a title slide, and click the Title Slide layout (the first one in the task pane). This is the only method PowerPoint supports to convert a "regular" slide into a title slide.
Making changes to the Title Master automatically changes all the title slides in your presentation. For example, if you change the Title Master's subtitle to 36-point Arial bold, all the title slides in your presentation will have their subtitles changed to 36-point Arial bold.
 |
If your presentation has only one title slide, and you don't intend to use the presentation to create new presentationsor use its design to modify the design of other presentationsthere is absolutely no reason to change the Title Master. |
To bring up the Title Master, choose View, Master, Slide Master. This switches the display into Slide Master view, adds a New Slide Master button to the Formatting toolbar, and displays the Slide Master View toolbar. Then click the Title Master in the thumbnail pane on the left. Can't tell the Title Master from the Slide Master? Hover the mouse pointer over each slide to see the ScreenTip that identifies each one (Figure 7).
Figure 7. Use Slide Master View to manage the design of all slides in a presentation. The ScreenTip shows the name of the current design and the slides to which the master applies.
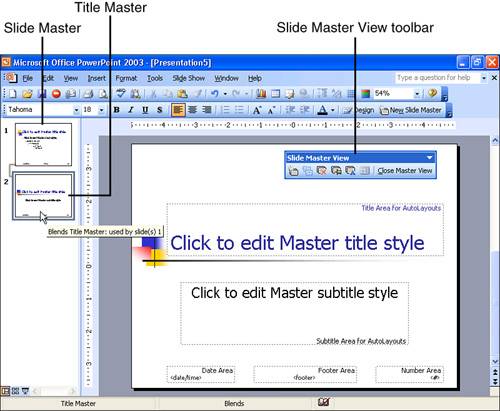
A typical Title Master includes placeholders for the title and subtitle, as well as a background design (usually assigned by the design you apply from the Slide Design task pane). Some Title Masters also have placeholders for a date, footer, and/or slide number.
To change the formatting of the title or subtitle, click inside the placeholder and apply font or paragraph formatting. Similarly, you can click inside the date, footer, or slide number placeholdersif they existand adjust their formatting.
For example, if you want the title on all title slides to be left-aligned (instead of centered), click once inside the title placeholder and click the Align Left button on the Formatting toolbar.
Similarly, you can resize or move any of the placeholders on the Title Master. If you move the subtitle placeholder down a half inch on the Title Master, the subtitles on all title slides will move down half an inch.
PowerPoint ignores any text you type into the title or subtitle placeholders on the Title Master. But if you type text into the date, footer, or slide number placeholders, PowerPoint repeats the text on all title slides. So, if you want the slide number on each title slide to say Slide n, click the Number Area placeholder and type the text Slide (being sure to add a space after it) in front of the <#>.
 |
If you accidentally delete one of the five placeholders, you can restore it. Choose Format, Master Layout, select the check box for the deleted placeholder, and click OK. The new placeholder appears in its default location. |
You can override Title Master settings on individual title slides. For example, to move the subtitle on a slide or to add a picture to just one title slide, jump to the slide and make the change.
When you override a Title Master setting on an individual slide, you break the link between that setting and the master; subsequent changes won't affect that setting. For example, if you change formatting for the subtitle on the first slide in your presentation, and later change formatting for the subtitle on the Title Master, the subtitle on the first slide won't change. Even changing the Title Master entirely by applying a new design template won't restore the link.
To restore the link between a slide and its master, you have to open the Slide Layout task pane, click the arrow to the right of the Title Slide layout, and choose Reapply Layout from the menu.