Normal view is highly customizable. To dismiss the left navigation pane and the notes pane temporarily, leaving only the current slide, click the X at the top left of the navigation pane. To restore both panes, choose View, Normal (Restore Panes). You can also click and drag the edge of any pane to resize that portion of the view. Compare the configuration of Figure 7, for instance, with the default view shown earlier in Figure 1. We dragged the border of the outline pane nearly all the way to the right and set the Zoom menu to 30%. Using this arrangement allows you to concentrate on content, leaving just a small preview of the current slide and any accompanying notes.
Figure 7. Customize PowerPoint's Normal view to customize on the outline.
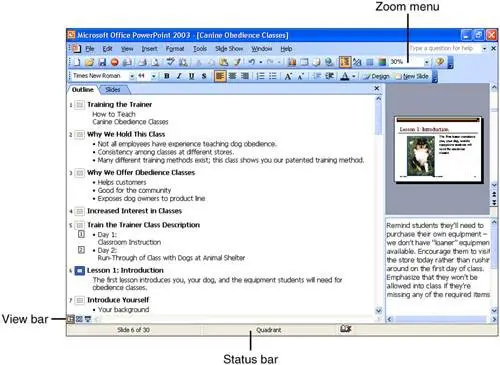
Tip: The outline and notes that appear in Normal view's two respective panes are unformatted by default. For example, if you've italicized a word in a particular slide's title, that formatting does not appear in Normal view's outline pane. To force the outline and notes panes to display actual formatting, click the Show Formatting button on the Standard toolbar. Click this button again to restore the basic unformatted view.
Although Normal view gives quick and easy access to most of the options you'll typically want to use, each of the individual views available via the View bar comes in handy for specific tasks.
Organizing Ideas in the Outline Pane
You can do most of the important work on a presentation that is, content, content, content without ever leaving the outline pane.
Tip: The outline pane becomes much more useful when it's accompanied by the Outlining toolbar. To make these handy buttons visible, right-click the main menu bar or any visible toolbar and select Outlining from the list of available toolbars.
Any text you type in the outline pane immediately to the right of a slide number becomes the title of the slide; subsequent outline points turn into bulleted items in the slide's text placeholder. Highlight, click, and drag to move outline text or entire slides. To select an entire slide, move the mouse pointer under the slide number until it turns into a "northwest arrow"meaning that the arrow points upward and to the left. Click and the slide is selected.