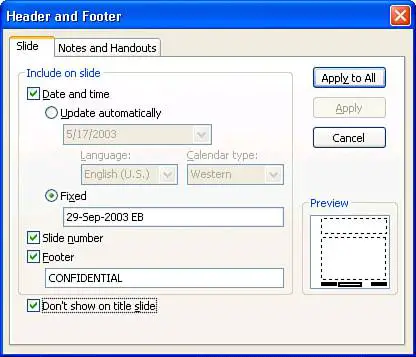In addition, all masters include placeholders for the date and slide number, which normally appear at the bottom of the slide but can be moved anywhere on the slide. When working with any of these elements on the Title Master or Slide Master, follow these guidelines:
-
The Date Area placeholder can show the current datethat is, the date the slide show is being presented. To add a date field of this sort, choose View, Header And Footer, click to select the Date And Time box, and select the Update Automatically check box. If you want to track different versions of a presentation as you change it, use the Fixed option instead and enter a descriptive text label (it doesn't have to include the date); remember to enter a new description when you save an updated version of the presentation.
-
The Footer Area placeholder can carry any text you want, and you can drag it to any location on the slide. You can use this element to label each slide with the name of a school or civic organization, the class you're preparing it for, or even with the title of the presentation itself.
-
The Number Area placeholder can be confusing if it appears near other numbers on a slide. Slide numbers are rarely useful (you might rely on them as a visual reminder of how many slides are left), and they're frequently distracting. If you decide to use slide numbers, keep them subtle, and remember that you can always make the font smaller than the default provided by PowerPoint.
If you look closely at a Slide Master, you'll see that these three placeholders all have dummy values enclosed in angle brackets (< >):
-
The Date Area placeholder includes a dummy value called
<date/time>. -
The Footer placeholder includes a dummy value called
<footer>. -
The Number Area placeholder includes a dummy value called
<#>.
To show (or hide) the date/time, footer, or slide number placeholders and their contents, do the following:
|
1.
|
Choose View, Header and Footer to open the PowerPoint Header and Footer dialog box; if necessary, click the Slide tab (shown in Figure 10).
Figure 10. Use this dialog box to specify which placeholders appear, and replacements for the three Slide Master dummy values.
|
|
2.
|
Select the appropriate check boxes to display any or all of the three placeholders on all slides; clear the check mark to hide the selected placeholder.
|
|
3.
|
Use the entries under the check boxes to define what, if anything, replaces the dummy entriesthe current date or a footnote, for example.
|
|
4.
|
Click Apply To All to make the change to all "regular" slides in your presentation. To apply the same change to title slides, too, clear the check mark from the Don't Show on Title Slide box.
|
Note
When working in Master Slide view, the Apply option is grayed out and unavailable. If you open the Header And Footer dialog box from Normal view, you can change the display of dates, slide numbers, and footers on an individual slide (click Apply) or on the Slide Master (click Apply To All). If you're certain you don't want to use one of these placeholders, you can safely delete it.
 |
If you are likely to use the same headers or footers or other master elements in additional presentations, save a copy of the presentation as a template. |