The Problem:
I have real problems with Word's line-drawing capabilities. For example, it's extremely difficult to create a "form" in Word with a bit of text (Name, Address, etc.) followed by a line extending to the right margin of the page.
The Solution:
The easiest solution is not to use a drawing object for this; instead, set a tab at the right margin and use underscores as tab leaders. Type the introductory text and press Tab, and you'll get a line of underscores that extends from the last character to the right margin. Figure 4-15 shows an example.
Figure 4-15. To create a line from the end of text to the right margin, you can either use a tab with underscores as the tab leader (as in the top example) or draw a line drawing object (as in the bottom example). If you draw a line, use absolute positioning relative to the character and paragraph, and lock the anchor.
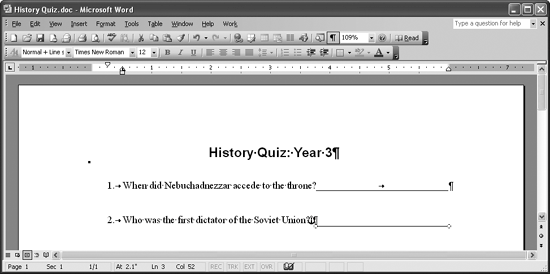
If you choose to stick with a drawing object, you'll need to specify absolute positioning for it. Before you start, turn off the Drawing Canvas in Word 2003 and Word XP (see "Get Rid of the Drawing Canvas," earlier in this tutorial). You may also want to display the object anchors: choose Tools » Options, click the View tab, and check the "Object anchors" box. Also on the View tab, check the "Text boundaries" box so you can see exactly where the right margin is.
See "Position the Graphic Relative to the Page," earlier in this tutorial, for more details on positioning drawing objects.
Draw the line, then right-click it and choose Format AutoShape from the shortcut menu. Click the Layout tab in the Format AutoShape dialog box, click the Advanced button, and then click the Picture Position tab. Select the "Absolute position" option in the Horizontal area, enter a small measurement such as 0.1" in the measurement box, and choose "Character" in the "To the right of" drop-down list. Select the "Absolute position" option in the Vertical area and choose "Paragraph" in the "Below" drop-down list. Check the "Move object with text" box, and then click the OK button to close each of the dialog boxes.
Back in the document, drag the line's anchor so that it's positioned just after the last character in the sentence, and then drag the line to the correct position if necessary. Revisit the Advanced Layout dialog box and tweak the settings if necessary. When you're satisfied with the line's position, check the "Lock anchor" box to prevent yourself from accidentally moving the anchor.