The Problem:
Okay, now tell me how this is supposed to work. Half the department has been hacking at our yearly report with revision marks on, and I need to get it cleaned up. There are so many changes and comments that I can't see the wood for the leaves. I really want to see only the changes made by my boss; she's the one whose name goes on the report.
The Solution:
If you're using Word 2000, now's the time to upgrade to Word 2003, because Word 2003 and Word XP offer just the feature you want. Display the Reviewing toolbar if it's hidden (choose View » Toolbars » Reviewing), click the Show button, choose Reviewers, and then choose the name of the reviewer whose changes you want to see (see Figure 5-4). Choose All Reviewers to see all the changes.
Figure 5-4. Word 2003 and Word XP let you see just the revisions made by a particular reviewer.
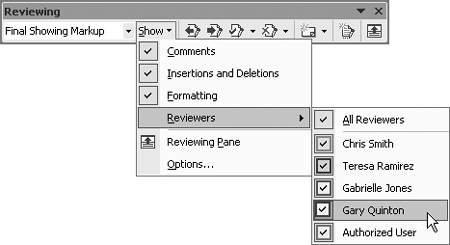
Get Rid of the Reviewing Pane Quickly
The Problem:
I often edit Word 2003 files with Track Changes, using the Final setting in the Reviewing toolbar so I can see what the edited version will look like. Sometimes when I'm in the midst of editing, I want to insert a comment. After I've done so, Word changes the setting from Final to Final Showing Markup, so I have to change it back again. But here's the real annoyance: when I change back to Final, Word sometimes decides to open the Reviewing Pane at the bottom of the window.
The Solution:
Word has to switch to Final Showing Markup when you insert a comment, because otherwise you won't be able to see the comment. If you're using Print Layout view or Web Layout view and you've selected the "Use balloons in Print and Web Layout" box on the Track Changes tab of the Options dialog box (Tools » Options), Word displays the balloons in your preferred margin. Otherwise, Word displays the Reviewing Pane for you to enter the comment.
There's no real fix, but here are two quick ways to get rid of the Reviewing Pane: either double-click the bar that splits the Reviewing Pane from the document area or press Alt+Shift+C.