The Problem:
Word X claims my Mac's disk is full when I know there's enough free space to hold half the Library of Congress. Why can't I save my file?
The Solution:
The brief answer is that Word has opened more temporary files than it can handle. These temporary files are mostly used for storing Undo information. The longer you spend editing a particular document without closing it, the more temporary files build up.
There's no easy fix, but there are two easy workarounds. First, if the document contains page numbers in the header and footer, edit in Normal view rather than Page Layout view. (Each recalculation of page numbers is added to the Undo list, making Word reach the OS's open-file limit sooner.) Second, close and reopen the document periodically to force Word to get rid of the temporary files.
If neither of these workarounds appeals to you, quit Word and steer your web browser to http://word.mvps.org/Downloads/FixDiskFullIssue.sit. When the file downloads automatically, let StuffIt unstuff it, and then drag the FixDiskFullIssue.dot template to your /Applications/Microsoft Office X/Office/Startup/Word folder. Restart Word and see if there's now a "Disk is Full error?" command on the File menu. If so, wait for the error to occur, choose this command, and click the OK button in the resulting dialog box (see Figure 10-2) to remove the temporary files.
Figure 10-2. The "Fix Disk Full Issue" command lets you remove excess temporary files that are burdening Word X.
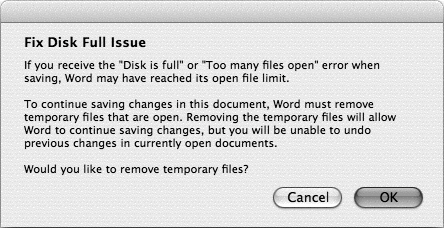
If the "Disk is Full error?" command doesn't appear on the File menu, choose Tools » Templates and Add-Ins, click the Add button, navigate to and select DiskIsFullIssue.dot, click the Open button, and then click the OK button. Check the File menu again to make sure the command is there.