By default, Windows 95 hides the Explorer toolbar. To open it, select Toolbar from the View menu. This will display several tool icons. (See Figure 17.1.) These tools provide several ways of viewing information.
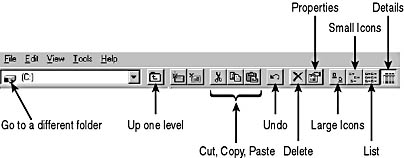
Figure 17.1 Windows Explorer toolbar
Displaying File Extensions
By default, Windows 95 does not display registered file extensions. A registered file extension is one that Explorer can "understand"-in other words, an extension that Explorer can associate with an executable program (the source of the file). So, for instance, you will not see extensions such as .EXE, .DOC, .JPG, and so forth. Any file extension that Explorer does not recognize is considered text and is displayed. With this system, Windows 95 allows users to open any file (with a registered file extension) by simply double-clicking its icon in Explorer. (See Figure 17.2.) If you try to rename a file and forget to add an extension, or if you delete the existing extension, Windows will warn you of a potential problem.
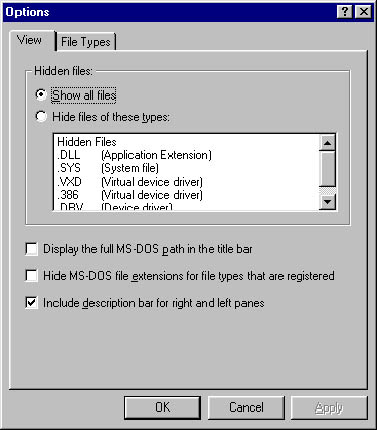
Figure 17.2 Displaying file extensions
To display all registered file extensions in the Contents window of Explorer, select Options from the View menu and remove the check from the Hide MS-DOS File Extensions box. Check Show All Files.
From this dialog box, you can also:
Show all files, including hidden files.
Select which files to hide.
Display the full MS-DOS path.
Enable or disable the description bar (displays the full path and filename of the selected file or folder).
The File Types tab of this dialog box allows you to review and edit the registered file types.
Sorting Files and Folders
The objects in the Contents window can be viewed in one of several formats. You can use the View menu on the menu bar or the View icon on the toolbar to change the view (Large Icon, Small Icon, List, or Details). When you use the List or either of the icon views, all files are displayed alphabetically by folders, then by files. However, when using the Details view, you have several options for sorting the information. By selecting Arrange Icons from the View menu, you can arrange the information in the Contents window in useful order, as shown in the following table:
| By Name | Alphabetically. The default setting. |
| By Type | In ascending alphabetical order by file type with folders first. |
| By Size | In ascending numerical order by file size with folders first. |
| By Date | In ascending order by the last modified date with folders first. |
| Auto Arrange | When activated, this command sorts the objects automatically if moved or if a new one is added. This works only in icon views. |
NOTE
Clicking the Column heading of the Contents window also arranges the contents according to that column.
Moving Objects Within Explorer
One of Explorer's most useful functions is the ability to move and copy files from one location to another. Explorer uses two methods to accomplish these tasks.
Drag-and-Drop
Drag-and-drop simply means visually moving an object from one location to another. Most users know how to do this instinctively: select an object by left-clicking and holding the mouse button, move the object to a new location (the destination folder must be highlighted), and release the mouse. If you hold down the CTRL key while dragging, the object will be copied instead of moved (you'll see a small plus sign attached to the mouse pointer icon during copy operations).
Here are a few rules for drag-and-drop:
When the source and destination folder are on the same disk, drag-and-drop moves an object. To copy the object instead, hold down the CTRL key.
When the source and destination folders are on different disks, the object is copied. To move the object, hold down the SHIFT key.
When the object is an executable file (.EXE), a shortcut will be created in the destination folder.
Cut, Copy, and Paste
Any file or folder (including its contents) can be cut, copied, or pasted from any folder or drive to another.
NOTE
To cut, copy, or paste an object, you must first select it.
There are four methods to accomplish this:
Use the icons on the toolbar.
Select the object to be cut or copied, and right-click it. Choose Cut from the pop-up menu, then choose the destination location, right-click, and select Paste from the menu.
Use the key commands: CTRL+X (Cut); CTRL+C (Copy); or CTRL+V (Paste).
Use Cut, Copy, and Paste from the Edit menu.
NOTE
In addition to using Explorer, you can also manipulate files using My Computer. The methods for moving, copying, and pasting are very similar.
Properties
The Properties command is probably the most important command of all. It is found throughout the Windows 95 environment and especially in Explorer. Any time you need to know more about an object, right-click the icon and choose Properties. It is usually found at the bottom of the shortcut menu. It can also be found as a command button at the bottom of a dialog box or at the bottom of the File menu in Windows. By selecting this option, you will be directed to dialog box(es) that provide the details of the object and often allow you to make changes.
NOTE
You should always look for "Properties" when you are working with applications or objects. Often this is the key to configuring that object to work for you.
Searching
In today's multigigabyte world, finding a file is like looking for that proverbial needle in a haystack. To overcome this problem, Windows 95 has a new and intuitive Find feature. (See Figure 17.3.) Finding a file has never been easier:
To search a particular folder, highlight the folder and, from the Tools menu, select Find, and then select Files or Folders.
To search the entire desktop (all drives in the computer), click on any part of the Explorer window and press F3. The default selection searches the C drive, however, you can select any drive or My Computer to search the entire computer.
-
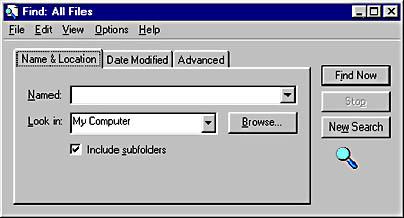
Figure 17.3 Find dialog box options
There are three methods of searching. You can search by Name and Location, Date Modified, or Advanced.
Search by Name and Location
This tab will let you search for files or folders by name. It will also let you specify the drive or folder in which to search.
Here are a few helpful hints to limit your search:
If the filename contains a space (more than one word), enclose the name in quotation marks.
When searching for multiple files, separate each name with a space, comma, or semicolon.
Remember that file searches are not case-sensitive.
Remember that all MS-DOS wildcards work with Find. (See Tutorial 15, "Software: MS-DOS and Windows 3.x," for more about MS-DOS wildcards.)
Search by Date
If you don't know the name of the file, but know approximately when it was created or last modified, use this tab. There are three methods for searching with this tab. You can search:
Between any two dates.
During the previous x months.
During the previous x days.
Using Advanced Search
The advanced search tab provides some additional search techniques. You can search:
By type of file (requires a registered file extension).
By size of file.
For any file containing a specific word or phrase.