VCACHE
The VCACHE that comes with Windows 95 is quite different from that which comes with Windows 3.x. The big difference is that the cache is "sized dynamically." As Windows needs more RAM, it takes away from the cache and vice-versa. Unfortunately, the cache-sizing algorithms are very slow, especially when used with the swap file. Therefore, the swap file needs to be limited in size. Windows does not allow any direct control over the VCACHE settings for the hard disk drive. The SYSTEM.INI commands can be changed to limit this. To set the best VCACHE size, type the following in the [386Enh] section:
where X is one-fourth the size of your RAM, expressed in kilobytes.
Tuning the Hard Disk Drive Cache
Tuning the hard disk drive cache is a simple process. Access the System properties (the same way as for the Device Manager) and select the Performance tab. From this window, select the File Systems button at the bottom.
There are now three tabs to choose from for File System Performance: Hard Disk, CD-ROM, and Troubleshooting.
The Hard Disk Tab
This tab selects the role of the machine. (See Figure 16.13.) Choose the most common role for the computer and select OK.
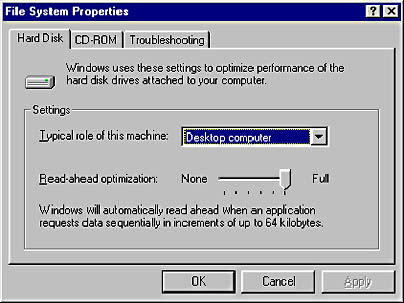
Figure 16.13 Hard Disk tab
The following choices are available on the Hard Disk tab:
- Desktop Computer: Typical for a desktop computer; assumes there is more than the minimum required RAM. Don't select this if you want improved system performance.
- Mobile or Docking System: This configuration assumes a minimum amount of RAM and that the computer is running on batteries.
- Network Server: This configuration assumes there is more than 16 MB of RAM and frequent hard disk access. This system is optimized for increased hard disk activities. Select this to improve system performance.
The CD-ROM Tab
The Windows settings for CD-ROMs are fine as long as you are willing to give up a lot of hard disk drive space to the CD cache. Try setting the CD-ROM to a lower setting by trying the Double-Speed Drives setting for all drives. (See Figure 16.14.) Unless you run a lot of video from your CD-ROM drive, you will not notice any difference in CD performance and will get back a megabyte of hard drive space.

Figure 16.14 CD-ROM tab
The Troubleshooting Tab
This tab is for advanced users only. (See Figure 16.15.) It allows the user to disable several functions, therefore helping the troubleshooter isolate problems.
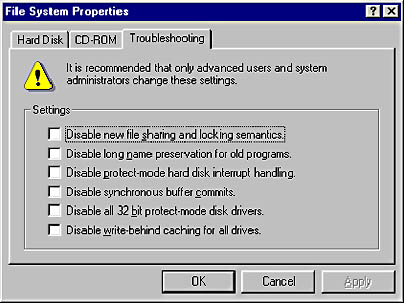
Figure 16.15 Troubleshooting tab
Setting Up the Swap File
Access the Virtual Memory option on the System Properties window. This option sets the optimal swap-file size, shrinks the information file that tells MS-DOS 7 how to boot up, and tells the computer which drive and directory to use for the swap file. Learning these options will help you time and time again.
The "Let Windows manage my virtual file settings (recommended)" option is fine, provided you have the hard disk drive space to spare. Windows 95 will shrink the swap file if you need to save data to the drive, but very slowly. Also, Windows 95 seems to occasionally save data to the swap file even when there is plenty of room to load it in physical memory. Windows 95 does not even use all of the allocated swap file.
Set the swap file manually to get better performance. Use the following table as a guideline:
| Available RAM | Swap File Size |
|---|---|
| 4 MB | 30 MB |
| 8 MB | 25 MB |
| 16 MB | 15 MB |
| 24 MB | 10 MB |
| 32 MB | 8 MB |
| 32 MB | None unless required by an application |