1. Export button in Developer tab is disabled/grayed out:
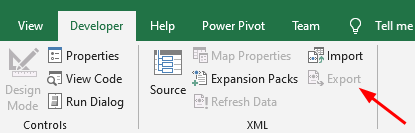
If you want to export your Excel data as an XML file, you may encounter a problem where the Export button in the Developer tab is grayed out.
To fix this issue, select the worksheet that you want to export and make sure that it has a defined XML map. You can create or assign an XML map by clicking on the Source button in the Developer tab.
2. Can not save XML data because the workbook does not contain any XML mappings:
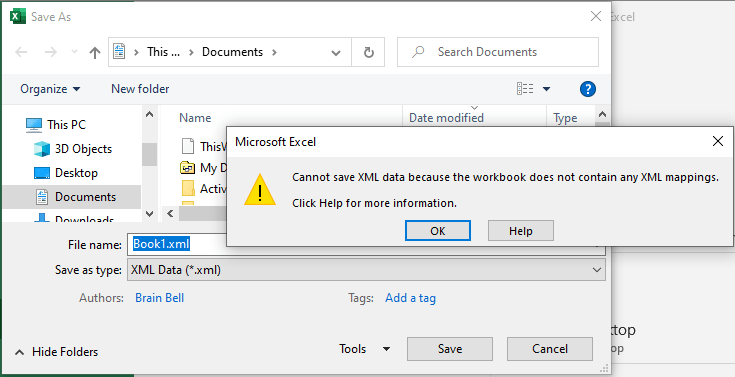
This problem occurs in Save As dialog box when you try to specify XML Data (.xml) in the Save as type list.
This error occurs because an XML map is not yet applied. Open XML Source task pane by clicking the Source button in Developer tab and select the elements or entire nodes in the XML map and drag them into the worksheet. If the XML Source task pane is blank, add the XML maps.
3. Cannot save or export XML data. The XML maps in this workbook are not exportable:
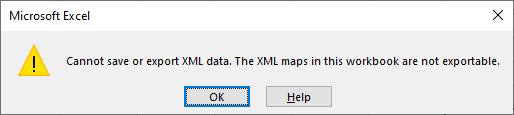
Usually this error occurs because an XML map is not yet applied. Open XML Source task pane by clicking the Source button in the Developer tab and select the elements or entire nodes in the XML map and drag them onto the worksheet. If this is not the case, then the XML map does not match the specifications required by Excel.
Not all XML maps (XML schemas) are exportable in Excel. Some XML schemas have complex features or structures that Excel cannot export as an XML file. Excel can export data to XML schemas that follow the XML Schema Definition (XSD) standard. This standard defines the structure and data types of the XML elements and attributes.
If an XML schema does not follow these standards, Excel may not be able to validate or map the data correctly. So, before exporting data to XML, it is recommended to check the compatibility of the XML schema with Excel for export.
Here is a list of some common issues when exporting XML data in Excel:
- Namespaces.
- Complex types (e.g. arrays, lists, unions, or references).
- Multiple root elements.
- XML attributes that have the same name as the element. For example, if your XML data has an element named
<brainbell>and an attribute namedbrainbell, Excel may not be able to map them correctly. - Denormalized data.
- Recursive references.
- Mixed content
For more information visit https://support.microsoft.com/office/fbfcdb77-c2d6-4040-b256-e584a71151b0.
To resolve this error, you need to modify the XML map or the workbook to make them compatible with Excel’s export feature, follow these steps:
- Remove/change the complex types, namespaces, or multiple root elements in the schema file, and then remap the XML map to the updated schema.
- Convert the list object to a range of cells and remove any extra columns of data or map the XML map to a single column of data.
- Remove any formulas, comments, or formatting from the range of cells that are mapped to the XML map.
Verify Map for Export
To verify an XML map for export in Excel, you need to follow these steps:
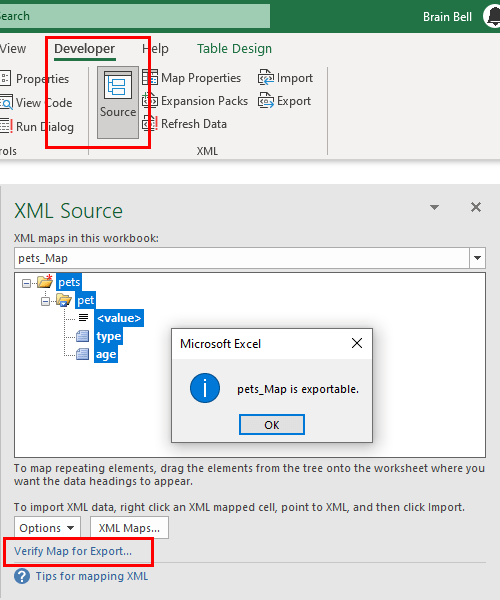
- Open the workbook that contains the XML map that you want to verify.
- On the
Developertab, in theXMLgroup, clickSourceto open theXML Sourcetask pane. - In the
XML Sourcetask pane, select the XML map that you want to verify, and then clickVerify Map for Export. - If the XML map is exportable, Excel displays a message confirming that the map is exportable. If the map is invalid for export, a message is displayed with information about why the map isn’t exportable.
