This step pops up the New Workbook window as showing in image below.
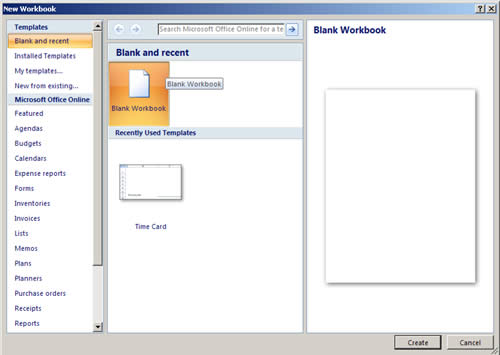
The New Workbook window lets you create a new, blank workbook or a ready-made workbook from a template.
Adding the Column Headings
The most straightforward way to create a worksheet is to design it as a table with headings for each column. For example, in a worksheet that stores a mailing list, you could have two columns: one for names and another for addresses. But if you create more than two columns, your life will probably be easier since you can separate first names from street addresses from Zip codes, and so on.
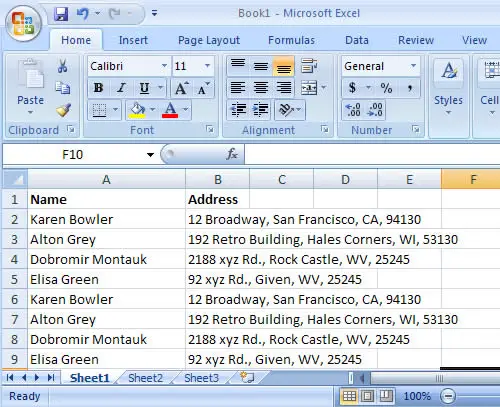
If you enter the first and last names together in one column, Excel can sort only by the first names. And if you clump the addresses and Zip codes together, you give Excel no way to count how many people live in a certain town or neighborhood because Excel can't extract the Zip codes.
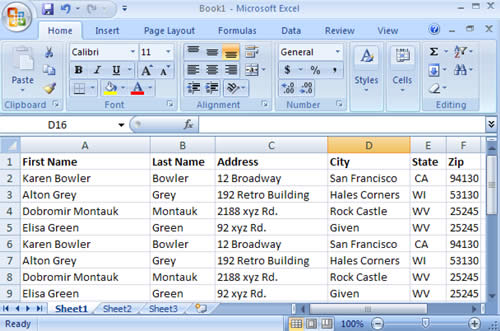
The benefits of a six-column table are: it lets you sort your list according to people's last names or where they live. It also allows you to filter out individual information when you start using functions.
The first step in creating your worksheet is to add your headings in the row of cells at the top of the worksheet. Adding information is easy just click the cell you want and start typing. When you're finished, hit Tab to complete your entry and move to the next cell to the right or Enter to head to the cell just underneath.
For a simple expense worksheet designed to keep a record of your most prudent and extravagant purchases, try these headings: 1. Date Purchased stores the date when you spent the money, 2. item stores the name of the product that you bought and 3. price records how much it cost. As showing in figure below:

The standard width of an Excel column is 8.43 characters, which hardly allows you to get a word in edge wise. To solve this problem, position your mouse on the right border of the column header you want to expand so that the mouse pointer changes to the resize icon. Now drag the column border to the right, as you drag a tooltip appears, telling you the character size and pixel width of the column.
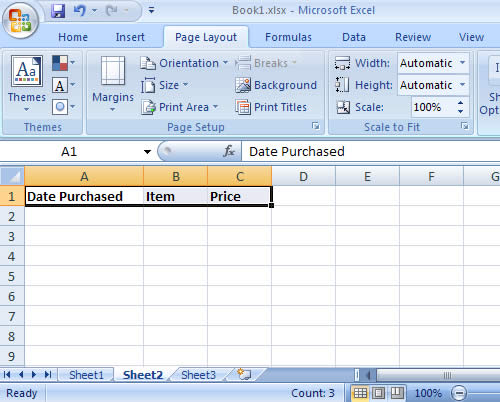
Adding Data
Now begin adding your data, simply fill in the rows under the column titles. Each row in the worksheet represents a separate purchase (or record ). As the first column is for dates, the second column is for text, and the third column holds numbers (price). Excel doesn't impose any rules on what you type, so you're free to put text in the Price column. But if you don't keep a consistent kind of data in each column, you won't be able to easily analyze and understand your information later.
Data Editing
Every time you start typing in a cell, Excel erases any existing content in that cell. If you want to edit cell data instead of replacing it, you need to put the cell in edit mode.
Move to the cell you want to edit, you can use the mouse or the arrow keys to get to the correct cell. Put the cell in edit mode by pressing F2 or you can also get a cell into edit mode by double-clicking it. Edit mode looks almost the same as ordinary text entry mode. The only difference is that you can use the arrow keys to move through the text you're typing and make changes. When you aren't in edit mode, pressing these keys just moves you t