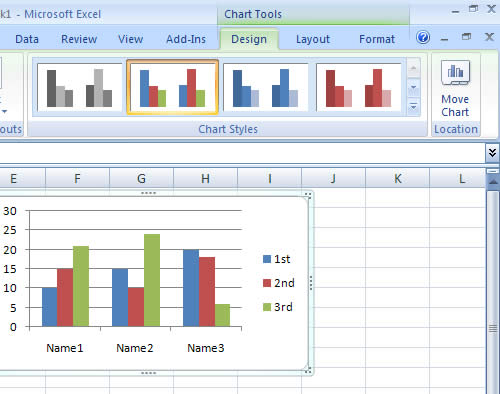The Tabs of the Ribbon
Quick overview of what each tab provides:
Home
Includes some of the most commonly used buttons, like those for cutting and pasting information, formatting your data, and hunting down important bits of information with search tools.
Insert
Lets you add special ingredients like tables, graphics, charts, and hyperlinks.
Page Layout
Is all about getting your worksheet ready for the printer. You can tweak margins, paper orientation, and other page settings.
Formulas
Are mathematical instructions that you use to perform calculations. This tab helps you build super-smart formulas and resolve mind-bending errors.
Data
Lets you get information from an outside data source (database) so you can analyze it in Excel. It also includes tools for dealing with large amounts of information, like sorting, filtering, and subgrouping.
Review
Includes the familiar Office proofing tools (like the spell checker). It also has buttons that let you add comments to a worksheet and manage revisions.
View
lets you switch on and off a variety of viewing options. It also lets you pull off a few fancy tricks if you want to view several separate Excel spreadsheet files at the same time.
Add-Ins
This tab is visible only if you’ve loaded a workbook or add-in that customizes the menu or toolbars. Because menus and toolbars are no longer available in Excel 2007, these customizations appear in the Add-Ins tab.
Ribbon Collapse
Do you want to use every square inch of screen space for your cells? You can collapse the ribbon by double-clicking any tab. Click a tab to pop it open temporarily, or by right mouse click on a tab then Minimize the Ribbon or double-click a tab to bring the ribbon back for good. And if you want to perform the same trick without raising your fingers from the keyboard, you can use the shortcut key Ctrl+F1.

Contextual Tabs
Excel 2007 also includes contextual tabs. Whenever an object such as a chart, picture or a table is selected, specific tools for working with that object are available in the Ribbon. Follwing figure shows the contextual tab that appears when a chart is selected.