The leftmost part of the status bar shows the Cell Mode, which displays one of three indicators.
The word "Ready" means that Excel isn't doing anything much at the moment, other than waiting for you to take some action.
The word "Enter" appears when you start typing a new value into a cell.
The word "Edit" means the cell is currently in edit mode, and pressing the left and right arrow keys moves through the cell data, instead of moving from cell to cell.
The right on the status bar are the view buttons, which let you switch to Page Layout View or Page Break Preview. These different views help you see what your worksheet will look like when you print it.
The zoom slider is next to the view buttons, at the far right edge of the status bar. You can slide it to the left to zoom out (which fits more information into your Excel window at once) or slide it to the right to zoom in (and take a closer look at fewer cells).
In addition, the status bar displays other miscellaneous indicators. For example, if you press the Scroll Lock key, a Scroll Lock indicator appears on the status bar. This indicator tells you that you're in scroll mode. In scroll mode, the arrow keys don't move you from one cell to another; instead, they scroll the entire worksheet up, down, or to the side. Scroll mode is a great way to check out another part of your spreadsheet without leaving your current position.
You can control what indicators appear in the status bar by configuring it. To see a full list of possibilities, right-click the status bar. A huge list of options appears, as shown in figure below .
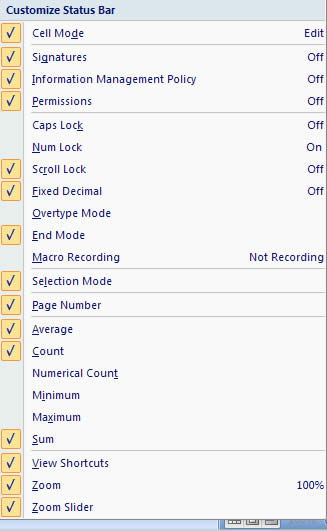
Status Bar Customization
Cell Mode
Shows Ready, Edit, or Enter depending on the state of the current cell.
Signatures, Information Management Policy, and Permissions
Displays information about the rights and restrictions of the current spreadsheet. These features come into play only if you're using Office SharePoint Server to share spreadsheets among groups of people (usually in a corporate environment).
Caps Lock
Indicates whether Caps Lock mode is on.
Num Lock
Indicates whether Num Lock mode is on.
Scroll Lock
Indicates whether Scroll Lock mode is on. When it's on, you can use the arrow keys to scroll the worksheet without changing the active cell. This feature lets you look at all the information you have in your worksheet without losing track of the cell you're currently in.
Fixed Decimal
Indicates when Fixed Decimal mode is on. When this mode is on, Excel automatically adds a set number of decimal places to the values you enter in any cell. For example, if you set Excel to use two fixed decimal places and you type the number 5 into a cell, Excel actually enters 0.05. This seldom-used featured is handy for speed typists who need to enter reams of data in a fixed format. You can turn this feature on or off by selecting Office button Excel Options, choosing the Advanced section, and then looking under "Editing options" to find the "Automatically insert a decimal point" setting. Once you turn this checkbox on, you can choose the number of decimal places (the standard option is two).
Overtype Mode
Indicates when Overwrite mode is turned on. Overwrite mode changes how cell edits work. When you edit a cell and Overwrite mode is on, the new characters that you type overwrite existing characters (rather than displacing them). You can turn Overwrite mode on or off by pressing Insert.
End Mode
Indicates that you've pressed End, which is the first key in many two-key combinations; the next key determines what happens.
Macro Recording
Macros are automated routines that perform some task in an Excel spreadsheet. The Macro Recording indicator shows a record button (which looks like a red circle superimposed on a worksheet) that lets you start recording a new macro.
Selection Mode
Indicates the current Selection mode. You have two options: normal mode and extended selection. When you press the arrows keys and extended selection is on, Excel automatically selects all the rows and columns you cross. Extended selection is a useful keyboard alternative to dragging your mouse to select swaths of the grid. To turn extended selection on or off, press F8.
Page Number
Shows the current page and the total number of pages. This indicator appears only in Page Layout view.
Average, Count, Numerical Count, Minimum, Maximum, Sum
Show the result of a calculation on the selected cells. For example, the Sum indicator shows the total of all the numeric cells that are currently selected.
View Shortcuts
Shows the three view buttons that let you switch between Normal view, Page Layout View and Page Break Preview.
Zoom
Shows the current zoom percentage.
Zoom Slider
Shows a slider that lets you zoom in closer (by sliding it to the right) or out to see more information at once (by sliding it to the left).