- Click in the workspace, away from objects on the Stage, so that no objects are selected.
- In the Tools panel, select the Text tool.
- In the Property inspector, do the following to set text attributes:
- Select Input Text from the Text Type pop-up menu.
- Select _sans from the Font pop-up menu.
- Enter 10 in the Font Size text box.
- Click the text color box and select a shade of dark blue.
- Verify that Align Left is selected.
- Verify that Single Line is selected in the Line Type pop-up menu.
- Select Input Text from the Text Type pop-up menu.
- In the Timeline, select Frame 1 of the Input Text layer.
- On the Stage, drag the Text tool to create an input text field to the right of the http:// text.

- If necessary, use the Selection tool to drag the text field or use the arrows keys to adjust the position.
- With the input text field still selected, in the Property inspector, type url_txt in the Instance Name text box.
You'll refer to the instance name later when you add ActionScript.
Add a Submit button to the form
The Library panel contains a Submit button symbol that you will add to the form.
- From the Library panel (Window > Library), drag the Submit button to the Stage and place it over the SubmitURL guide.
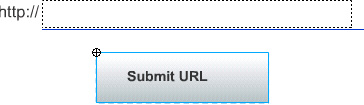
- Drag the button or use the arrows keys to adjust the position, if necessary.
- In the Property inspector, type submit_btn in the Instance Name text box.
by updated