In the Timeline, select the Content layer.
In the Tools panel, select the PolyStar tool. You may need to click the lower-right control on the Rectangle tool to see a menu that displays the PolyStar tool.
Click anywhere in the gray workspace beside the Stage to display properties for the shape you'll create. In the Property inspector (Window > Properties), verify that black is selected as the stroke color, 1 pixel is selected as the stroke height, and Solid is selected as the stroke style.
The stroke is the line that outlines your shape.Click the Fill Color control and select blue with a hexadecimal value of #0000FF.
The fill color appears within the stroke in a shape.
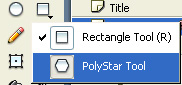
Select options to create a polygon
The PolyStar tool offers options that let you specify the number of sides in a polygon; you can also use options for the tool to create a star. You'll specify that your polygon has six sides.
In the Property inspector, with the PolyStar tool still selected, click Options.
In the Tools Setting dialog box, verify that Polygon appears in the Style pop-up menu, and then enter 6 in the Number of Sides text box. Click OK.
Draw a polygonPressing Shift constrains your shape along a vertical or horizontal line.
Rotate the shapeAfter you've created a shape, you can use the Transform panel to specify a precise number of degrees in which to rotate the shape.
|
