- If the Screen Outline pane is not visible, select Window > Other Panels > Screens.
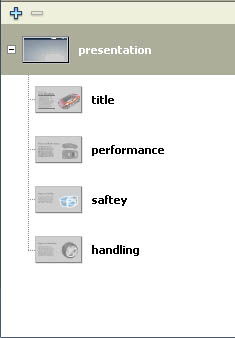
The Screen Outline pane displays a thumbnail view of each slide in the presentation, and the presentation hierarchy.
When you select a screen in the Screen Outline pane, the screen appears in the Document window. When you select multiple screens, the content of the first screen selected appears in the Document window.
- In the Screen Outline pane, select the presentation screen.
All slide screen documents contain a presentation screen, which is at the top level of the screen hierarchy. Think of the presentation slide as a master slide: content on the presentation slide can appear in all slides in your document.
Note: You cannot delete or move the presentation screen.
The four slides that appear indented beneath the presentation slide in the pane represent nested, or child, screens, and the presentation slide is the parent.
- Open the Timeline, if it's not already open (Window > Timeline). Select another slide in the Screen Outline pane to view the Timeline for that screen.
Each screen has its own Timeline. The main Timeline for a document with screens, however, is never visible.
View the screen hierarchy and screen Timelines
You add content to screens in much the same way that you add content to the Stage, but screens are nested movie clips, relying on a hierarchy, nested timelines, and inheritance. All screens exist in the first frame of the root timeline, which is hidden, and all screen content loads on the first frame. For more information about screens, see "Working with Screens (Flash Professional Only)" in Flash Help.
by updated