I'm sometimes asked to create an image that has a particular mood. I might be asked to create a sepia-toned image that has an old-time feel, or a cold, gothic looking image made of blues and blacks. Whatever the overall look, images like this are called duotones, which means you are using one color and a black, for instance. You may actually create an image that has only one, two, three (tritone), or four (quadtone) colors; in fact, you are actually creating a CMYK image to appear as though you are using only one to four special colors. CMYK is typically used for this process, since people don't want to go to the expense of using special colors. Of course, you may not get the same color hue as with special colors, but you can probably get close enough to make your client happy.
Creating Duotones
Let's imagine we've been asked to take the farmhouse in Figure 5-45 and make a sepia duotone out of it. For this technique, we'll basically apply a spot channel over a black and white image.
Figure 5-45. Our original farmhouse

Start by converting the full-color image to grayscale (Image » Mode » Grayscale), as shown in Figure 5-46.
Figure 5-46. Change the image to grayscale

Next, select Image » Mode » Duotone, as shown in Figure 5-47.
Figure 5-47. Choose the Duotone function from the menu bar
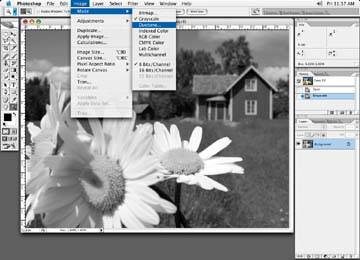
In the Duotone Options dialog box (Figure 5-48), select Duotone in the Type field. (Despite the name of the dialog box, this is where you'd choose tritones and quadtones, too.)
Figure 5-48. Choose the Duotone option in the Type field
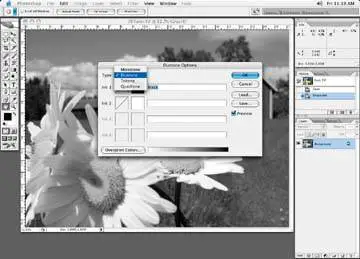
The Ink 1 field should be set to black, as in Figure 5-49. Set the Ink 2 field to your desired color. In the case of Figure 5-50, we'll choose a yellow tone. Again, remember to be careful with the spot color name, as incorrect names may not print properly.
Figure 5-49. The Ink 1 field is set to black

Figure 5-50. Select the special color you wish to use, then click OK
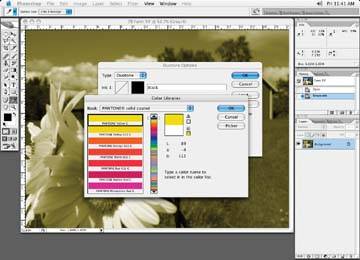
In the Duotone Options box, click on the Curve adjustment icon next to the left of the color box you just chose. This brings up a Duotone Curve dialog box, shown in Figure 5-51. Here, you can make a curve adjustment on the new color.
Figure 5-51. Click on the curve adjustment next to the special color you just chose if you wish to make any adjustments to the special color

Save the final image as a .dcs2 file. The results of our farmhouse are shown Figure 5-52.
Figure 5-52. The final look of the duotone image

If you need to make further adjustments to your duotone file, you will have to go back to duotone mode to get the adjustment curves back. It's a little bit of a hassle, as you will notice that the only channel in your Channels palette is the duotone one.
If your want to see the two channels that make up your duotone, go to the menu bar and select Image » Mode » Multichannel. This will break up the duotone into two channels. Makes corrections a little easier!
There are a couple of things to keep in mind with the duotone mode. Some workflows do not support images supplied in the duotone mode. Check with your service provider or printer if you wish to supply your files as such. Also, with the duotone method, you will be limited to four spot colors, not that it is typical to have more than that!