-
If a file is supplied in Quark or InDesign, you can save out an EPS file of the entire page for use as a position file. Simply call up the client's file in either program and save the file as an EPS (Menu » File » Save As, at which time you'll have the option of saving the file as an EPS file). When you go to open this file in Photoshop, the dialog box shown in Figure 6-26 will come up and ask you what resolution and color mode you wish to open the file in. The file begins to process, and you'll get a progress dialog box to let you know things are underway.
Figure 6-26. Dialog box you'll see when dragging a Quark EPS file into Photoshop
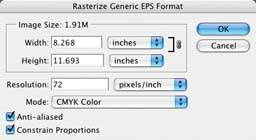
Sometimes, when a Quark or InDesign file is supplied, I delete any unnecessary elements in the page that may cause clutter or cover up a portion of the image I can't see. For instance, if there is a lot of text or there are banners splashed across the Quark file, then I will delete them from my Quark file prior to creating an EPS file so that the image FPO (position file) looks cleaner when brought into Photoshop.
-
If you open PDF files in Photoshop, the dialog box in Figure 6-27 comes up and asks you which page to process and open, if there are multiple pages within the PDF file.
-
Of course, if you are the creator of the file, your image composition has endless possibilities and you will start with a blank canvas or a background image.
Figure 6-27. Dialog box you'll see when opening a PDF file in Photoshop
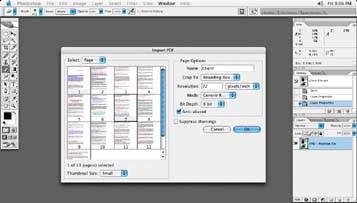
The final application will determine input information, but I usually accept the default 72 dpi and may even choose grayscale just to speed things up. You can always change the file later, to 300 dpi and CMYK for magazine specs, for instance. I'll OK that and wait for the file to process. Once the information is input, it will continue to process. It may take some time, depending on the size of the file. Be patient! (Although this image isn't all that big, some files of this type opened in Photoshop this way can take a very long time. So don't panic if nothing seems to be happening; eventually something will!)
Make sure you save your file when it opensyou don't want to have to reprocess it!
Adjusting the Canvas
When the file finishes processing, you are ready to go. It should be the right resolution and the right physical dimension. You may want to go into the Canvas size dialog box Image » Canvas size) and add a small amount of bleed or image background just in case the client decides to shift the image slightly. By doing this, you'll save yourself redoing an image more than a few times! I typically add a half inch or less of bleed, depending on the size of the image (Figure 6-28).
Figure 6-28. Use the Canvas size dialog box to add some bleed to the position file
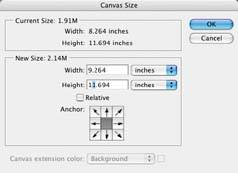
Let's assume that the client supplied the file. The client wants us to place the high-resolution images we have on file in position as she has laid them out on her supplied position file.
Once the canvas size is set, double-click on the FPO image layer and rename it "FPO" so you know this is the position file.
Again, I am a big fan of keeping layers to a minimum and with names that anyone can recognize. As I have mentioned before, you just never know who might pick up your file.