The Datasheet Formatting dialog box

Examples of the three cell effect options: Flat, Raised, and Sunken.
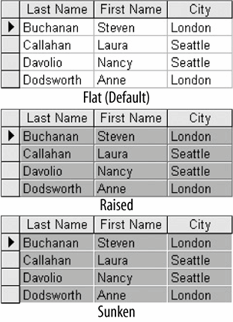
Unless you are the type of person who likes to frequently change their Windows desktop wallpaper or rearrange your bedroom furniture on a monthly basis, you can safely skip this lesson. Changing the appearance of cells in a table is purely cosmetic and is probably one of the least important things to know about Access.
Are you still there? Okay, here's how to give a table a three-dimensional look:
-
If it isn't already open, open the Employees table.
-
Select Format » Datasheet from the menu.
The Datasheet Formatting dialog box appears, as shown in figure. You can select one of the 3-D effects from the Cell Effect area. See figure for an illustration of each of these .
You can also change the color of a table's (the lines that separate the rows and columns) and background as well as the border and line styles. Unless you have a compelling reason for doing so, you should normally leave these settings as they are.
If you don't want gridlines at all, set the Cell Effect to Flat and uncheck both of the "Gridlines Shown" boxes.
-
Select the Cell Effect options you want.
The Sample area of the dialog box displays how the Cell Effect settings will appear.
-
Click OK when you're finished changing the Cell Effect settings.
The datasheet changes according to your settings.
TO CHANGE A DATASHEET'S GRIDLINE EFFECTS:
-
SELECT FORMAT » DATASHEET FROM THE MENU.
-
SELECT THE CELL EFFECT OPTION YOU WANT AND CLICK OK.