Select the table or query to use for your labels.
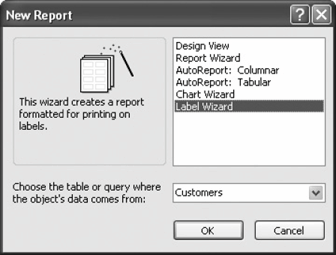
Select the product number for your Avery labels.
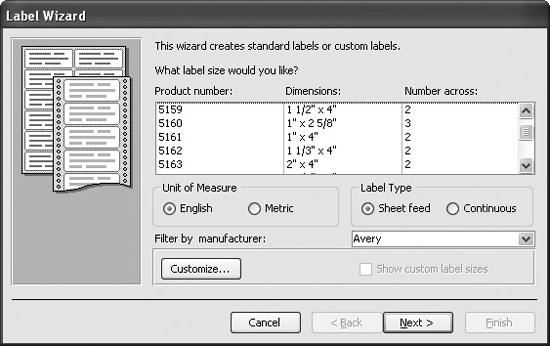
Select the fields and enter the text you want to see on your labels.
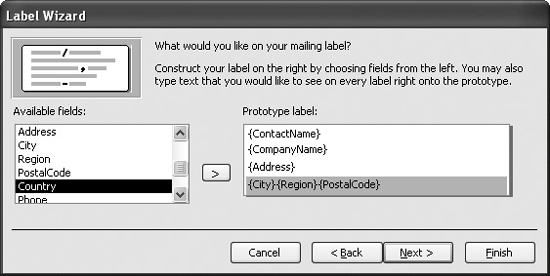
The completed labels.
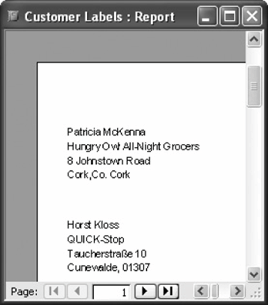
For , nothing beats a good stack of . The Access helps you quickly create labels for any number of uses: mailing labels, name tagseven labels for your floppy disks! The Label Wizard supports a huge variety of label sizes and brands (as long as they're from Avery).
In this lesson, you will use the Label Wizard to create a set of mailing labels.
-
Click the Reports icon in the Objects bar.
Access lists all the reports in the current database.
-
Click the Database window's
 New button.
New button.The New Report dialog box appears, as shown in figure.
-
Select Label Wizard from the list but DON'T CLICK OK YET.
Any time you create a report you have to tell Access which table or query contains the fields you want to use in your report.
-
Select Customers from the table or query drop-down list and click OK.
The first screen of the Label Wizard appears, as shown in figure. If you're using Avery labels, the Label Wizard lists the various types of labels by product number. Simply scroll down and find the number that matches the one on your label box. If you're not using Avery labels, you may have to click the Customize button and tell the Label Wizard how to set up your nonstandard labels.
Save yourself time and headaches and always make sure to buy Avery or Avery-compatible labels.
-
Make sure that the Unit of Measure is set to English, and then select 5161 from the list and click Next.
The next window of the Label Wizard lets you change the font used in your label. You can format the font type, size, weight, and color. If you're satisfied with the default font (Arial 8 point), you can simply click Next.
-
Click Next to accept the default font.
It's time to tell the Label Wizard which fields you want to use, as shown in figure. You've done this before: Double-click a field to add it or select the field and click the
 button.
button. -
Double-click the ContactName field in the "Available fields" list.
The ContactName field appears in the Prototype label. OK, there's a slight twist to the Label Wizard. The Label Wizard creates labels exactly how you tell it to. So if you want to place fields on separate rows, you need to press Enter to move to the next row.
Use the backspace key to delete a field from the Prototype label if you make a mistake.
-
Press Enter, double-click the CompanyName field in the "Available fields" list, press Enter, double-click the Address field, and press Enter.
If you want a character or text to appear on your labels, you'll need to type it in. For example, in the next step you will have to type in the comma and space between the City field and the Region field.
-
Double-click the City field, type a
,(comma) followed by a Space, double-click the Region field, press Spacebar, and double-click the PostalCode field.When you're finished, compare your prototype label to the one in figure, then move on to the next step.
-
Click Next.
This window lets you sort your labels by any field. Simply double-click the field you want to use to sort the labels.
-
Double-click the PostalCode field and then click Next.
The final window of the Label Wizard appears. All you have to do now is give your new report a name.
-
Type
Customer Labelsin the text box and click Finish.After a few moments, your labels appear on the screen, as shown in figure. You don't have to worry about saving your new labelsthe Label Wizard does this for you automatically as part of the report creation process.
Depending on your computer's printer setup, Access may warn you that some data may not be displayed. Go ahead and click OK.
-
Close the report.
TO CREATE LABELS:
-
IN THE DATABASE WINDOW, CLICK THE REPORTS ICON IN THE OBJECTS BAR, CLICK THE NEW BUTTON ON THE TOOLBAR, SELECT LABEL WIZARD FROM THE LIST AND CLICK OK.
-
SELECT THE TABLE OR QUERY YOU WANT TO USE TO CREATE YOUR LABELS AND CLICK OK.
SELECT THE FONT YOU WANT TO USE FOR YOUR LABELS AND CLICK NEXT.
-
SELECT THE PRODUCT NUMBER FOR YOUR LABELS AND CLICK NEXT.
-
SELECT THE FIELDS THAT YOU WANT TO APPEAR ON THE REPORT AND ENTER ANY TEXT. CLICK NEXT WHEN YOU'RE FINISHED.
-
DOUBLE-CLICK THE FIELD YOU WANT TO USE TO SORT THE LABELS AND CLICK NEXT.
-
GIVE YOUR REPORT A NAME AND CLICK FINISH.