Use the Windows taskbar to view and move between open windows.
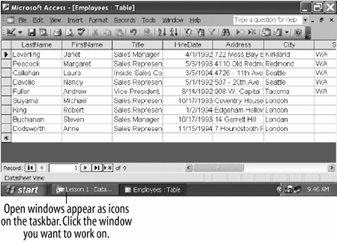
Display two windows at the same time by selecting Window » Tile Horizontally from the menu.

One of the many benefits of working with Windows is that you can open and work with several windows at once. Working with is particularly important in Access because each database object you open appears in its own window and you will often have to switch between those windows. The Database window always remains openclosing the Database window closes the current database.
This lesson explains how to open and work with more than one window. You will also learn some tricks on changing the size of a window, moving a window, and arranging a window.
-
Click the Tables icon on the Objects bar to display the tables in the current database.
Access displays all the tables in the current database.
-
Double-click the Employees table icon.
Remember that to open any database object, you can select the object and click the Open button in the Database window or just double-click the database object.
The Employees table appears in its own window. The Database window is still open too, although you may not be able to see it because it's behind the Employees table window.
One of the big changes in Access 2003 is that each open window appears as an icon on the Windows taskbar, as shown in figure. To switch to a different document, click its icon on the taskbar.
-
Click the Lesson 1: Database icon on the Windows taskbar.
Another way to switch between windows is to select Window from the menu bar and then select the window you want to view.
The Database window appears. The Employees table window is still open, but you can't see all of it because it is located behind the Database window.
Sometimes it can be helpful to view two or more windows on your screen at the same time. When you want to do this, you use the Window menu to select a tile option. Move on to the next step to try this for yourself.
-
Select Window » Tile Horizontally from the menu.
Both windowsthe Database window and the Employees table window appear on top of each other, as shown in figure. Sometimes it's useful to look at more than one window at a time. Notice how the title bar for the Employees table window is a different color than the Database window? That's because the Database window is active, meaning it's the window or document you're currently working on. The other window, Employees table, is inactive.
-
Click anywhere in the Employees table window.
The Employees table window becomes active and the Database window becomes inactive.
To make working with several windows at once easier, you can change the size of the windows. You can maximize or enlarge a window so that it takes up the document window.
-
Click the
 Maximize button in the Employees table window title bar.
Maximize button in the Employees table window title bar.The Employees table window maximizes and fills the entire screen. You can change a maximized window back to its original size by clicking the Restore button, which replaces the Maximize button whenever a window is maximized.
-
Click the
 Restore button in the Employees table window title bar to restore the Employees table window to its previous size.
Restore button in the Employees table window title bar to restore the Employees table window to its previous size.Make sure you click the lower Restore buttonthe Restore button for the Employees table windowand not the Restore button for the Access program. The window returns to its previous size.
You can also manually fine-tune a window's size to meet your own specific needs. A window must not be in a maximized state if you want to manually size it.
-
Position the mouse pointer over the top edge of the Employees table window until it changes to a
 .
.The arrows point in two directions, indicating that you can drag the window's border up or down.
The mouse is very picky about where you place the pointer, and sometimes it can be a little tricky finding the exact spot where the pointer changes.
-
While the
 pointer is still over the top edge of the window, click and drag the mouse up a half-inch to move the window border, and release the mouse button.
pointer is still over the top edge of the window, click and drag the mouse up a half-inch to move the window border, and release the mouse button.Notice how the window border follows as you drag the mouse. When the window is the size you want, you can release the mouse button to resize the window. You just resized the window by adjusting the top edge of a window, but you can also adjust the left, right, and bottom edges of a window.
Sometimes when you have more than one window open at once, you may find that one window covers another window or other items on your screen. When this happens, you can simply move the window to a new location on the screenjust like you would move a report or folder to a new location on your desk.
-
Click and drag the title bar of the Employees table window to a new location on the screen. Release the mouse button to drop the window.
Remember that the title bar is at the top of the window or program and displays the name of the window or program.
-
Click on the Close button to close the Employees table window.
That's all there is to working with multiple windows!
TO SWITCH BETWEEN MULTIPLE OPEN DOCUMENTS:
-
CLICK THE DOCUMENT ON THE WINDOWS TASKBAR.
OR...
-
SELECT WINDOW AND SELECT THE NAME OF THE DOCUMENT YOU WANT TO VIEW.
TO VIEW MULTIPLE WINDOWS AT THE SAME TIME:
-
SELECT WINDOW FROM THE MENU BAR AND SELECT TILE HORIZONTALLY, TILE VERTICALLY, OR CASCADE FROM THE MENU.
TO MAXIMIZE A WINDOW:
-
CLICK THE WINDOW'S MAXIMIZE BUTTON.
TO RESTORE A WINDOW:
-
CLICK THE WINDOW'S RESTORE BUTTON.
TO MANUALLY RESIZE A WINDOW:
-
CLICK AND DRAG ANY OF THE WINDOW'S BORDERS.
TO MOVE A WINDOW:
-
DRAG THE WINDOW'S TITLE BAR TO THE LOCATION WHERE YOU WANT TO POSITION THE WINDOW.