The Database window.
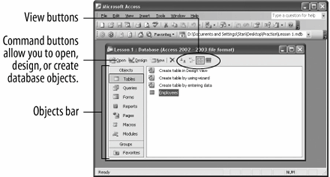
Think of the Database window, as shown in figure, as the mission control center for an Access database. You use the Database window to open, modify, and manage all the different types of objects in a database. The Database window contains buttons for each type of database object described in table. To display a type of object, click the appropriate button.
-
Click the Forms icon on the Objects bar.
Access displays all the forms in the database. To open a database object, either select the object and click the Database window's Open button or double-click the object.
-
Double-click the Employees form.
The Employees form appears in its own window. We'll take a closer look at forms later on, so go to the next step and close the form window.
-
Close the Employees form by clicking its
 Close button.
Close button.You can modify any database object by opening it in . Design View displays the structure of a database object and allows you to make changes to it. You don't have to know how to make changes to a database object yet, but you will need to know how to open an object in Design View. Here's how:
-
Click the Employees form to select it.
-
Click the
 Design button on the Database window.
Design button on the Database window.Another way to display an object in Design view is to open the object and click the Viewbutton on the toolbar.
The Employees form opens in Design View. Now you can see the structure of the Employees form object and even make changes to the form (don't worrywe won't be covering that topic for quite a while!).
-
Close the Employees form by clicking its
 Close button.
Close button.When you work with database objects, you may find that you need to change how you view information on the screen. You can display database objects using one of four view modes: Large Icons, Small Icons, List, or Details. Figure illustrates each of these four views. List View is the default viewand it's usually the best way to view database objectsbut there are times when you may want to change views. For example you might want to use Details View to see when an object was created.
-
Click each of the four View buttons on the Database window to display each of the four views shown in Figure, then return to List view.
Table lists the types of database objects, once more, for your viewing pleasure.
You can view database objects using four different views: Large Icons, Small Icons, List, and Details.
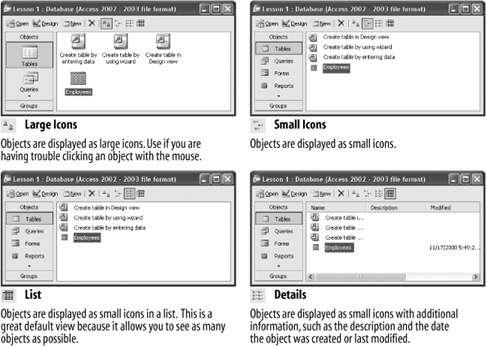
Types of Database Objects
| Object | Description |
|---|---|
|
|
Tables store a database's data in rows (records) and columns (fields). For example, one table could store a list of customers and their addresses while another table could store the customers' orders. |
|
|
Queries ask a question of data stored in a table. For example, a query might only display customers who are from Texas. |
|
|
Forms are custom screens that provide an easy way to enter and view data in a table or query. |
|
|
Reports present data from a table or query in a printed format. |
|
|
A special type of Web page designed for viewing and working with Microsoft Access data from an intranet or the Internet. |
|
|
Macros help you perform routine tasks by automating them into a single command. For example, you could create a macro that automatically opens and prints a report. |
|
|
Like , automate tasks but by using a built-in programming language called Visual Basic or VB. Modules are much more powerful and complex than macros. |
TO VIEW DIFFERENT TYPES OF DATABASE OBJECTS:
-
IN THE DATABASE WINDOW, CLICK THE APPROPRIATE ICON IN THE OBJECTS BAR.
TO OPEN A DATABASE OBJECT:
-
DOUBLE-CLICK THE OBJECT.
OR...
-
CLICK THE DATABASE OBJECT AND CLICK THE OPEN BUTTON ON THE DATABASE WINDOW.
TO OPEN A DATABASE OBJECT IN DESIGN VIEW:
-
CLICK THE DATABASE OBJECT AND CLICK THE DESIGN BUTTON ON THE DATABASE WINDOW.
OR...
-
OPEN THE OBJECT AND CLICK THE VIEW BUTTON ON THE TOOLBAR.
TO CHANGE HOW DATABASE OBJECTS ARE DISPLAYED:
-
CLICK THE APPROPRIATE VIEW BUTTON ON THE DATABASE WINDOW.
OR...
-
SELECT VIEW ON THE MENU BAR AND SELECT THE DESIRED VIEW.