1.2.1. Creating a New Web Site
Sure, you can create an individual Web page with no ties or connections to other pages, but Microsoft designed FrontPage to create and manage entire sites. The focus of the program is always on your Web site as a whole. As a result, the first thing you'll do when working in FrontPage is create a new Web site.
In previous versions of FrontPage, Microsoft used the word "Web" to mean Web site. Because this term understandably created some confusion, Microsoft finally switched to the more appropriate "Web site." However, you'll still occasionally see the old moniker "Web" pop up from time to time.
-
Launch FrontPage.
When the program first opens, a blank page appears. To avoid creating pages within an existing site, make sure you don't already have a Web site open by selecting File » Close Site. If the option is grayed out, you don't have a site open.
-
Select File » New.
The New task pane displays on the right, presenting you with a bunch of choices for creating new sites or pages.
-
Within the New task pane, beneath the New Web Site heading, click More Web Site Templates.
A selection of site templates appears. Most of these are Microsoft's automated templates that come with preset designs; they even include text and pictures. If you want to know more about a template, click once on it to read a description. For now, you'll create your own site from scratch without the help of a template.
-
Click once to highlight the Empty Web Site option.
Next, FrontPage needs to know where to save the site. Usually, the location box is automatically set to your computer's My Webs folder (there's that old Microsoft-speak for "Web site" showing up). Saving in this folder is fine, though FrontPage isn't very creative with the site names it wants to use. Were you to save a few sample sites, you'd see the program name them myweb1, myweb2, and so on. Names like that make it hard later on to remember what's in the site. So, although what you're working on right now is just a sample Web site, you should go ahead and name it. For best results, don't include any spaces, capital letters, or special characters in the name, and keep it short. You'll find more detailed guidelines for naming Web sites and files.
Do not create the site on the highest level (geeks call this the root) of your C:\ drive (meaning the location should never be something like C:\mysite). Always create the site in a folder that's at least a level or two away from plain C:\. This path could be something like C:\misc\sites\mysite, for instanceor better yet, just use the My Webs folder. If you create your site's folder directly on C:\ and not within an additional folder, you'll have problems later.
-
Click in the Location box. At the end of the site name proposed by FrontPage, following the last back slash, change the name of your Web site to anything you want (Sample, Test, or whatever), and click OK.
Your new empty Web site opens in FrontPage. The folder list is now visible on the left side of FrontPage's main window. The folder list, which (no surprise) shows the folders and files in your site, is the tool you'll use to keep your site organized. After all, you have to find your Web pages to edit them. Even though you haven't added a thing to this site yet, FrontPage has already placed two folders in the folder list, the images folder, used to hold your images, and the _private folder, used to hold files you wish to keep hidden from public view. You should sleep soundly knowing that FrontPage takes an active hand in managing your site. It creates and updates hidden files that your site needs to work correctly.
1.2.2. Adding Web Pages
A Web site is nothing without a page or two or 40. You can handle the creation of pages within your site in a few different ways. Some Web authors work from the outside in. In other words, they create a site's structure and then fill in the details on each page. Most people work from the inside out: they craft a Web site page by page, placing each page where it belongs in the pecking (or clicking) order until their site is complete.
For now, keep it simple. Create a page the old-fashioned way, in Design view.
-
Create a new page.
You can create a new page using one of the following methods: click the New Page icon on the toolbar, or press Ctrl+N on your keyboard, or select File » New and click New Page within the task pane.
The Layout Tables and Cells task pane may have automatically opened when you created the new page, as illustrated in Figure 1-4. If it didn't, open it now by selecting View » Task Pane. Then click the Task Pane drop-down menu and select Layout Tables and Cells.
-
Within the Layout Tables task pane, under the Table Layout section, click the third choice, "Corner, Header, Left, and Body," as illustrated in Figure 1-4.
FrontPage applies the layout to the page, dividing it into sections (which are really cells of the layout table). There are pros and cons to using layout tables, which you'll read about later. For now, proceed blithely on.
-
Close the task pane to increase your workspace.
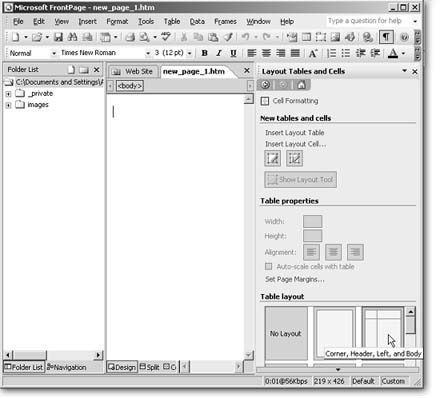
Figure 1-4. FrontPage often automatically displays menus and dialog boxes it thinks you need. This particular task pane displays and previews options for adding tables that help you format a page.