These generic templates can be a helpful way to get started (providing they cover the topic you want), but they also run the risk of limiting your creativity. In our experience, most advanced PowerPoint users will find that their own custom presentations provide a better starting point. For instance, if you're preparing for the annual meeting of a statewide charity organization, you probably want to start with a presentation that includes the history of the organization, its goals, its current status, and its plans for the coming year. Using this content as a jumping-off point, local chapter leaders can customize the presentation for their city or town and get results in a fraction of the time they would spend by starting from scratch.
To add your own presentation to the AutoContent Wizard, follow these steps:
|
1.
|
Create and save a presentation that you want to put in the AutoContent Wizard. You might want to start with one of PowerPoint's built-in presentations, adding your own content and design elements. Or you can begin by stripping an existing presentation down to its most generic form.
|
|
2.
|
Save the resulting file in either Presentation format (*.ppt) or Design Template format (*.pot) in your personal Templates folder (
%appdata%\Microsoft\Templates). |
|
3.
|
Start the AutoContent Wizard by clicking From AutoContent Wizard on the New Presentation task pane, and click Next to jump to the second step, Presentation Type.
|
|
4.
|
Choose the category most appropriate to your presentation: General, Corporate, Projects, or Sales/Marketing. (If you select "All," PowerPoint adds the new presentation type to the General category.) Click Add (see Figure 6).
Figure 6. Add your own presentations to the AutoContent Wizard using the Add button here.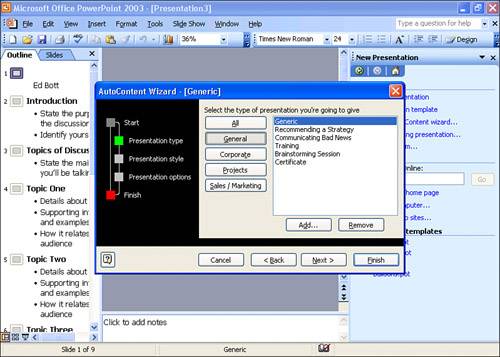 |
|
5.
|
Select the presentation or design template file you saved in Step 2 and click OK. When you return to the wizard, click Cancel.
|
Presentations added in this manner work just like the built-in templates, except the full filename, including the .ppt or .pot filename extension, appears in the wizard's second pane. If you no longer want a custom presentation to appear in this list, select it and click Remove. (The original file remains intact.)