The Problem:
I understand that master documents can get corrupted, but we need to use them to get our manual finished on time. Where's the command to create a master documentor a subdocument, for that matter?
The Solution:
So you've been warned, but you want to go ahead. Okay. The commands for creating and working with master documents and subdocuments lurk at the west end of the Outlining toolbar (see Figure 2-16). Click the Master Document View button if the other buttons aren't displayed.
You can create a master document either by dividing an existing document into subdocuments or by adding existing documents into a new master document.
Figure 2-16. You'll find the commands for master documents on the Outlining toolbar.
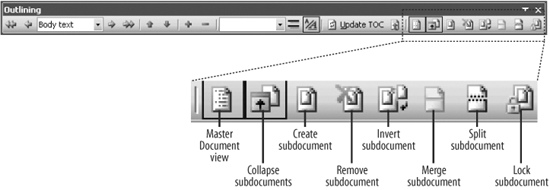
To create a master document:
-
Set up a folder for your master document and subdocuments. If your colleagues will need to access the documents (which is the usual reason for using a master document), create the folder on a shared drive.
-
Open the existing document that will become the master document, or create a new document and save it in the folder you set up on the shared drive.
-
Choose View » Outline to switch to Outline view.
-
Create the outline of the document by typing headings or promoting existing paragraphs to headings (using the two leftmost buttons on the Outlining toolbar). Use the same level of heading for each subdocument. Usually, it's best to use Heading 1s for the headings that will make up the master document and Heading 2s as the subdocument headings. If your existing document doesn't use the built-in heading styles, format your outline styles so that they have the appropriate levels by using the "Outline level" drop-down list on the Indents and Spacing tab of the Paragraph dialog box.
-
To create a subdocument from part of the existing document, collapse Outline view so that you can easily select the relevant part, select that part, and click the Create Subdocument button on the Outlining toolbar. Word creates the subdocument. When you save the master document, Word automatically saves the subdocument under a name based on the heading that introduces the subdocument.
You can create multiple subdocuments at the same time by selecting more than one heading of the same level and then clicking the Create Subdocument button on the Outlining toolbar. For example, if you select three Heading 2 sections, Word creates three subdocuments.
-
To insert an existing document as a subdocument, position the insertion point in the appropriate place, click the Insert Subdocument button on the Outlining toolbar, select the document, and click the Open button.
So far, so good. You can also merge two subdocuments (select them and click the Merge Subdocument button on the Outlining toolbar), split a subdocument into two (place the insertion point, and then click the Split Subdocument button on the Outlining toolbar), or remove a subdocument (click in it, and then click the Remove Subdocument button on the Outlining toolbar). Removing a subdocument leaves its content in the master document. To prevent anyone from changing a subdocument, select it and click the Lock Document button on the Outlining toolbar.
WORKING SAFELY WITH MASTER DOCUMENTSThere's no failsafe way to work with master documents, because any master document cansome Word experts say willbecome corrupted eventually. So your goal becomes prolonging the time before corruption occurs so that you can finish your project with the document still working. Follow these suggestions:
|