The Problem:
Master documents sound like overkill. What I need is something like master documents, but on a more humble scale. I need to edit a document on our intranet with two of my colleagues who work in remote offices.
The Solution:
You can do this, provided your network administrator lets you use the Application Sharing features of either Windows Messenger or NetMeeting. The administrator might prevent you from doing so because Application Sharing poses security threats beyond those normally posed by Windows Messenger and NetMeeting. The quickest way to find out is to try running Windows Messenger (choose Start » All Programs » Windows Messenger) or NetMeeting (double-click an existing shortcut, or choose Start » Run, type conf, and then press Enter).
Establish a connection via Windows Messenger (double-click a contact) or NetMeeting (choose Call » New Call). Then:
-
In NetMeeting, choose Tools » Sharing to display the Sharing dialog box (see Figure 2-17).
-
In Messenger, click the Start Application Sharing link in the "I Want To" list in the Conversation window. If the other person accepts the invitation, Messenger displays the Sharing Session toolbar (see Figure 2-18). Click the App Sharing button to display the Sharing dialog box.
Select the Microsoft Word item and click the Share button. Your Word window will appear to the other people in the meeting. Click the Allow Control button if you want them to be able to request control of the document (usually a good idea for collaborative editing). Check the "Automatically accept requests for control" box if you want your collaborator-s to be able to take control of the application automatically, rather than your having to approve each request for control.
Figure 2-17. You can share Word (or another application) via NetMeeting.
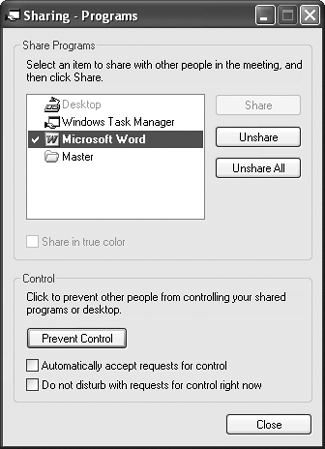
Figure 2-18. Windows Messenger uses the Sharing Session toolbar to control application sharing.

Make sure that the Word window isn't obscured by the Sharing window, the NetMeeting window, the Messenger window, or the Sharing Session toolbar. These windows will appear as blank patches to the people you're sharing with, unless you've chosen to share your entire desktop (which you shouldn't do: it's a severe security threat to your computer).
Once you've shared the Word window (see Figure 2-19), you and your collaborators can work together. Only one person can have control of Word at any given moment. To request control, the person double-clicks in the application. If you chose not to automatically accept requests for control, you'll be prompted to grant control each time.
Figure 2-19. Working on a shared application tends to be uncomfortably slow, but two or more people can make changes to the same document in turn.
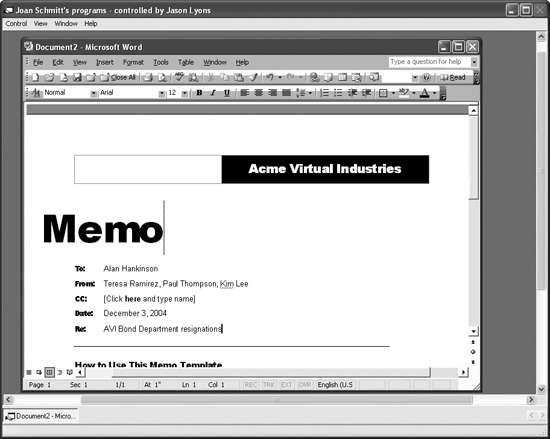
To stop sharing, choose Tools » Sharing (from NetMeeting), or click the Application Sharing button on the Sharing Session toolbar (from Windows Messenger), select the shared application, and click the Unshare button.