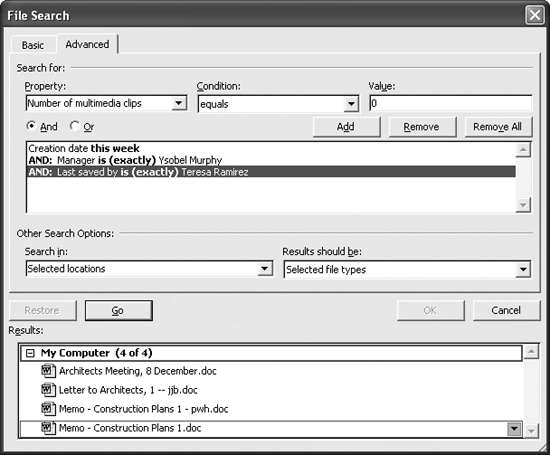The Problem:
I work on so many documents, I keep losing them.
The Solution:
Short of reorganizing your filesystem, your best bet is to search for the lost documents.
Word 2003 and Word XP provide the Search task pane (see Figure 2-3) for either basic or advanced searches. Choose File » File Search in Word 2003 or File » Search in Word XP to display the Search task pane. Click the Advanced File Search link or the Basic File Search link to toggle from one mode to another.
Basic searching casts a wide net, searching for your search terms in filenames, keywords, and contents. It even looks for matches for different forms of the words you've specified in the file contents. For example, if you use "buy" as a search term, Word finds documents containing "bought" in their contents as well. You can narrow the search by including multiple words.
Advanced searching lets you not only specify which property you're searching for but also create complex searches. You can use "And" and "Or" operators to relate the conditions to each other.
Figure 2-3. The Search task pane toggles between a Basic File Search and an Advanced File Search.
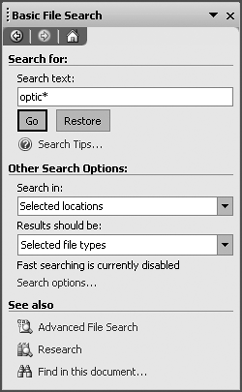
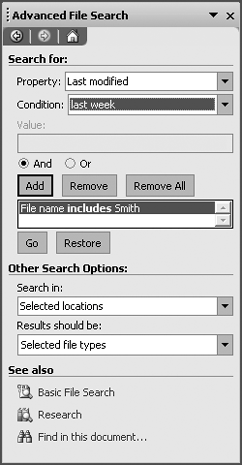
For advanced searching, you may find it easier to use the File Search dialog box (in Word 2003 and Word XP) or the Find dialog box (in Word 2000). Choose File » Open, click the Tools button in the Open dialog box, and choose Search (for Word 2003 or Word XP) or Find (for Word 2000) from the drop-down menu. The File Search dialog box (see Figure 2-4) offers Basic and Advanced tabs that provide the same options as the Search task pane but give you more room to see what you're doing. The Find dialog box in Word 2000 provides a similar set of options but doesn't divide them into Basic and Advanced searches. The Find dialog box also lets you save searches you've performed, which is useful if you often need to find documents that match a certain set of criteria.
Figure 2-4. The File Search dialog box gives you more space for putting together complex searches and examining their results.