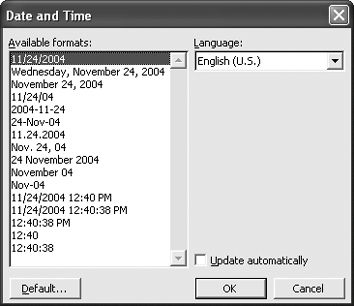The Problem:
When I use a template that includes a date field (for example, on a letter), the date shown is always the date when I print the letter, even if I'm printing a fresh copy of a letter that was last changed five years ago.
The Solution:
As is often the case, Word is trying to help, but you just don't appreciate its efforts.
If the date field you want to affect is in a document you just opened, and it's showing the correct date (for example, five years ago), click in the field and either lock it (press Ctrl+F11) or unlink it (press Ctrl+Shift+F11) so that it won't change. Then save your document.
To prevent the problem from occurring in new documents you create based on the template containing the field, open the template and choose Insert » Date and Time. In the Date and Time dialog box (see Figure 3-26), select the date format, uncheck the "Update automatically" box, and click the OK button. Choose File » Save to save the changes, and then choose File » Close to close the template.
Figure 3-26. To prevent the date (and time) in a document from being updated when you save or print it, uncheck the "Update automatically" box in the Date and Time dialog box.