Adjust Margins
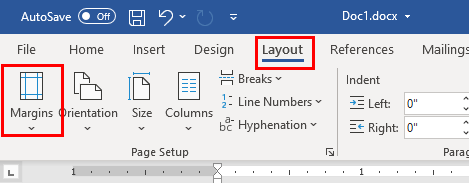
The short fix is to click Layout » Margins in Page Setup group and adjust the bottom margin. But if you're frequently getting this problem, make sure that you're using the same paper size as the person who set up the document.
If your printer cuts off the bottom of the page, check the depth of the bottom margin.
Check Paper Loading
One common reason is that the paper size settings in the document do not match the actual paper size you are loading in the printer.
For example, you might be setting up the documents for A4 paper rather than letter size (8.5" x 11") paper. A4 is longer than letter-size paper, so the bottom of the page is apt to suffer when you print an A4 document on letter-size paper.
To fix this, you need to check the paper size settings in Word and make sure it matches the paper size you have loaded in the printer tray.
Adjust Scaling
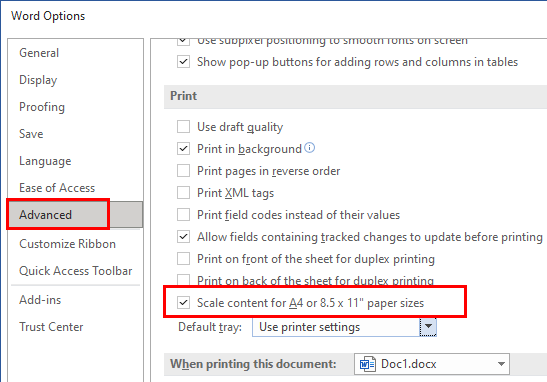
Word includes a built-in feature for correcting this problem automatically: choose File » Options, click the Advanced from the left section and check the Scale content for A4 or 8.5" x 11" paper sizes box under the Print section from the right section.
Scale to Paper Size
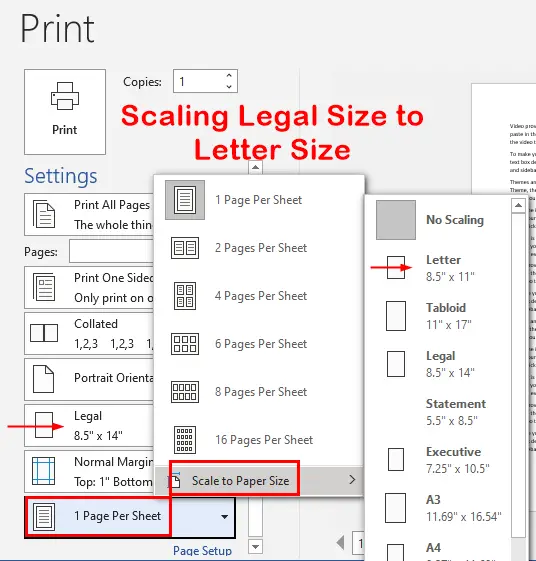
If the document you're printing is larger than the actual paper size, the printer may try to scale it down, cutting off the bottom. To solve this problem use the Scale to Paper Size feature in the Print Preview. For example, your document paper size is Legal 8.5" x 14" and you want to print it on Letter size paper (8.5" x 11"), in the print preview (press CTRL+P) dialog, look for options Scale to Paper Size by clicking the 1 Page Per Sheet menu and select the paper size you are using in the printer.
Print a Different Document
If you have tried all the above steps and the issue still persists, try printing a different document or file to see if the problem persists. This can help determine if the issue is specific to one document or a more general problem. Also try following steps:
- Restart Printer: unplug it from the power source, wait for a seconds, and then plug it back in.
- Update printer drivers.