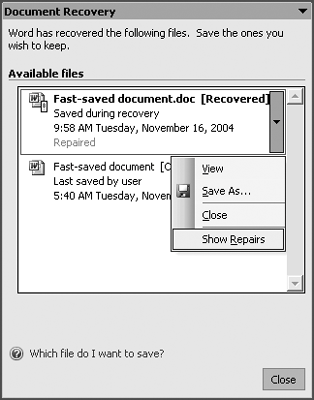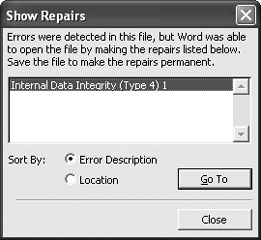The Problem:
Every now and then, Word hangs but doesn't crash. I can see my document, but I can't do anything to save my latest changes.
The Solution:
Depending on the version of Word you're using, you may be able to do some damage control.
First, if what you can see of the document contains unsaved changes, take a picture of what's there and save it. With the focus on the Word window, press Alt+Print Screen. That copies a picture of the Word window to the Clipboard. Open Paint (Start » All Programs » Accessories » Paint) and press Ctrl+V to paste the picture. Press Ctrl+S and save the picture in a convenient folder. (If the Word window has gone white or is showing chunks of other applications, skip this step.)
Next, if you're using Word XP or Word 2003, launch Microsoft Office Application Recovery by choosing Start » All Programs » Microsoft Office 2003 » Microsoft Office Tools » Microsoft Office Application Recovery (for Word 2003), or Start » All Programs » Microsoft Office Tools » Microsoft Office Application Recovery (for Word XP). In the Microsoft Office Application Recovery window (see Figure 2-7), select the entry for Word and click the Recover Application button.
Figure 2-7. Microsoft Office Application Recovery can sometimes save data even after Word has hung.
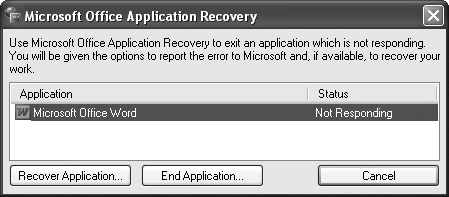
Microsoft Office Application Recovery attempts to recover the data in the open document, and then displays a dialog box (see Figure 2-8) offering to send an error report to Microsoft.
Figure 2-8. Choose whether to send an error report on the crash to Microsoft. If you've reported the error before, it's probably not worth doing so again.
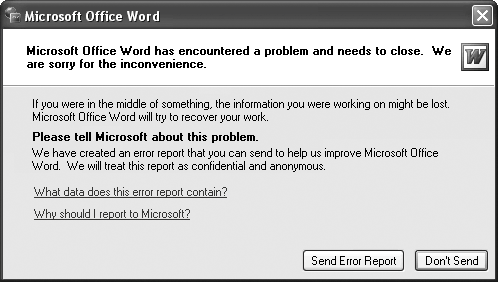
The recovery then takes place, and Microsoft Office Application Recovery automatically restarts Word. Any recoverable documents appear in the Document Recovery pane with their types (Recovered or Original), details of when and how each was saved (for example, "Saved during recovery" or "Last saved by user"), and whether they have been repaired.
Click a document to open it, or right-click a document and choose a command from the shortcut menu (see Figure 2-9, top). Choose the Show Repairs command to display the Show Repairs dialog box (see Figure 2-9, bottom), which lists any errors that Word has repaired. Sort the errors by error description or by location, click the error you want to see, and click the Go To button. Check the document for damage, and then save it under another name.
RECOVERY IN WORD 2000If you're using Word 2000, you don't have Microsoft Office Application Recovery. Instead, right-click a blank space in the taskbar or notification area, choose Task Manager from the shortcut menu, and then click the Applications tab. Click the Microsoft Word item, and then click the End Task button. Restart Word manually. If there's a viable AutoRecover file, Word opens it for you automatically; check it and save it under another name if it's usable. If there's no AutoRecover file or it's not usable, open the latest temporary document in the folder in which you were working, and then try to recover your document from it. |
Figure 2-9. Document recovery usually enables you to recover much of the document that you were working on when Word crashed. The document may contain errors that Word has repaired.