An Add-in commonly use VBA macros, event procedures, user-defined functions, and UserForms to make daily tasks faster and easier to accomplish. Following are some unique characteristics of an add-in file:
- Add-ins open automatically when Excel starts, regardless of the directory in which they’re stored.
- Add-in files are hidden and cannot be seen.
- Add-ins provide seamless integration to all open Excel workbooks.
- Macros and user-defined function contained within the add-in file are available to any of the open workbooks.
Creating An Add-in
Suppose you want to create an add-in that offers a function to write your website name and a macro to write week days through Sunday to Sat. To create an add-in, the first thing you do is open a new workbook and press Alt+F11 to go to the Visual Basic Editor (VBE). To create a custom function, click Insert > Module from the VBE menu bar,and write the following code into newly added module (learn how to create a user-defined function):
Function WebSite() WebSite = "https://www.BrainBell.com" End Function
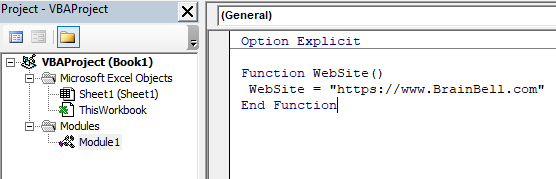
Next, return to Excel program and click Record Macro from the Developer tab (learn how to record a macro).
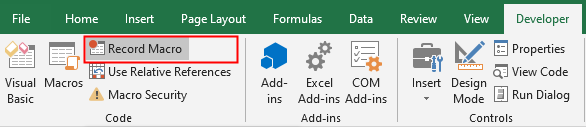
In the Record Macro dialog box write Days in Macro name field and assign a Shortcut key Ctrl + Shift + D and press Ok.
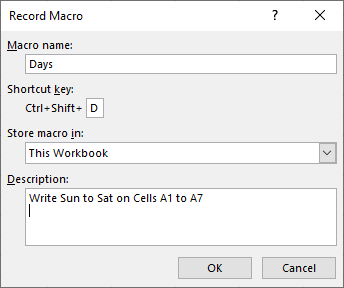
Next, write Sun in cell A1, Mon in cell A2 and so on, and click Stop Recording from the Developer tab.
Note: The add-in macros not show in the Macro dialog box so you can not run an add-in macro unless you assigned it a shortcut key.
You’ve created a custom function and a macro, now test your macro and function to see if they are working properly. Press Ctrl + Shift + D shortcut keys which executes the Days macro and write the week days on cells A1 to A7.
Also write =website() on any cell and in result the custom function return https://www.brainbell.com in the current cell.
Adding information to the add-in
Before saving you can (optionally) enter a description of your add-in. Follow these steps to add a description:
Choose File tab > Info, and click Show All Properties at the bottom right:
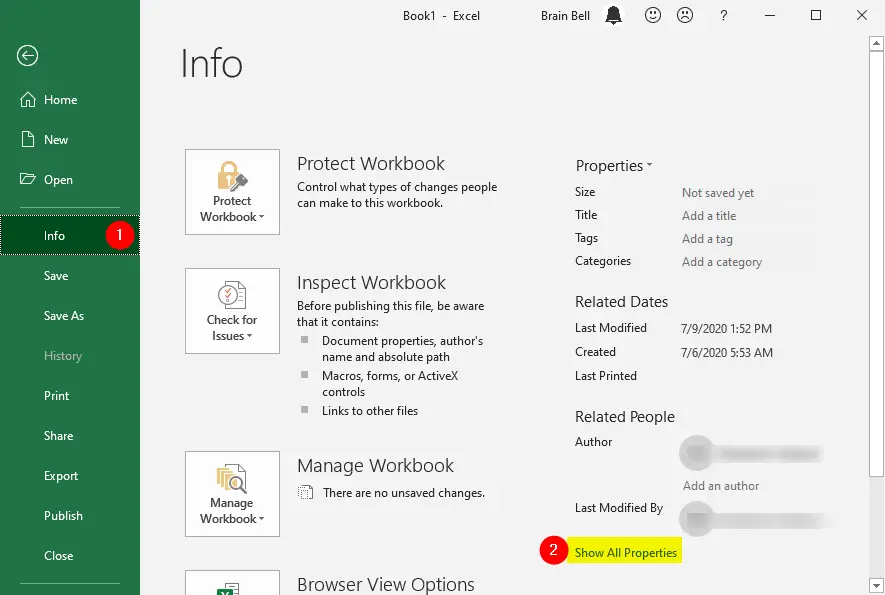
Enter a title for the add-in in the Title field and add a description in the Comments field. The both field appears in the Add-Ins dialog box, the Title text appears in the list of add-ins and comments appears at the bottom when the add-in is selected.
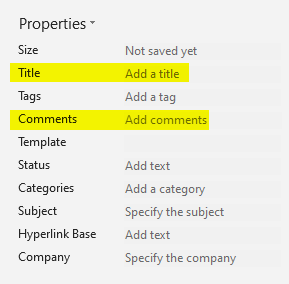
Assign Password to Protect the VBA Code
If you want to add a password to prevent others from viewing the VBA code, choose Tools > VBAProject Properties:
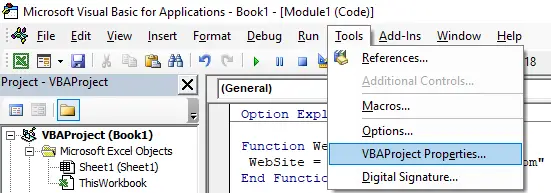
Click the Protection tab on the dialog box, select the Lock Project for Viewing check box, and enter a password. Click OK.
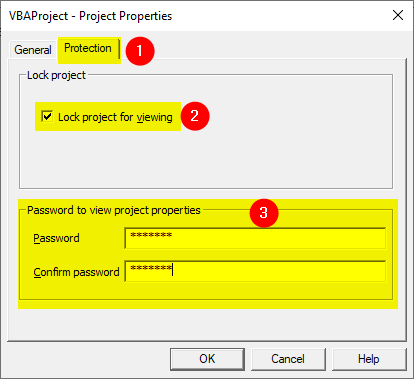
Saving changes to add-in file
Next, its time to save the file as an add-in, since Excel-2007, the file extension for an add-in is .xlam, for Excel versions prior to 2007, the .xla extension is used. Choose File Tab > Save As > Browse to display the Save As dialog box, select Excel Add-In (*.xlam) from the Save as type drop-down list and write BrainBell in the File name field:
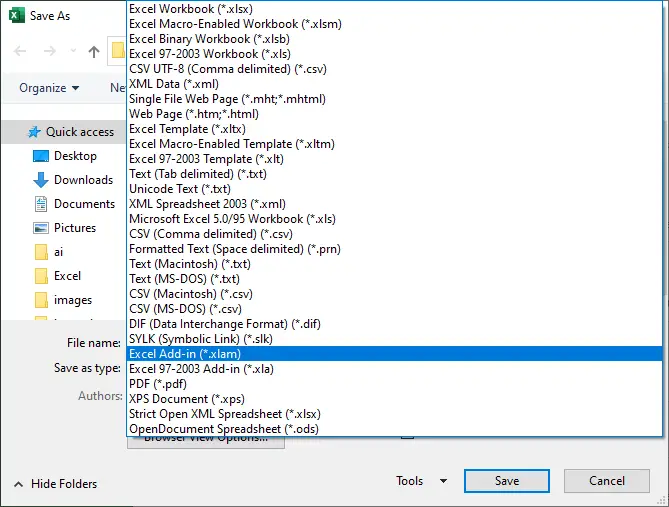
Note: After savign the Add-in, it doesn’t appear in an Excel window. If you made changes in VBA code after saving it as xlam file, you can save the changes from the VBE.
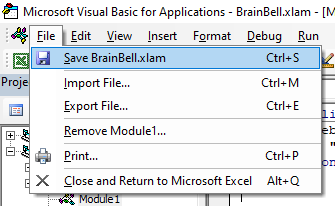
Installing XLAM Add-in
The easiest way to install an add-in is to use the Add-Ins dialog box, which you can do from any open workbook. Open a new or existing Workbook and install the add-in by following these steps:
- Click
Excel Add-insfrom theDevelopertab to display the Add-Ins dialog box. - Select the add-in you just created.
- If the
Brainbelladd-in doesn’t appear in the list, close the Excel program and then reopen it. - If the add-in is still not in the list then click the browse button to locate the folder where you saved the add-in file, select the filename, and click OK.
- If the
- Make sure that your new add-in is selected then click
OKto close the dialog box.
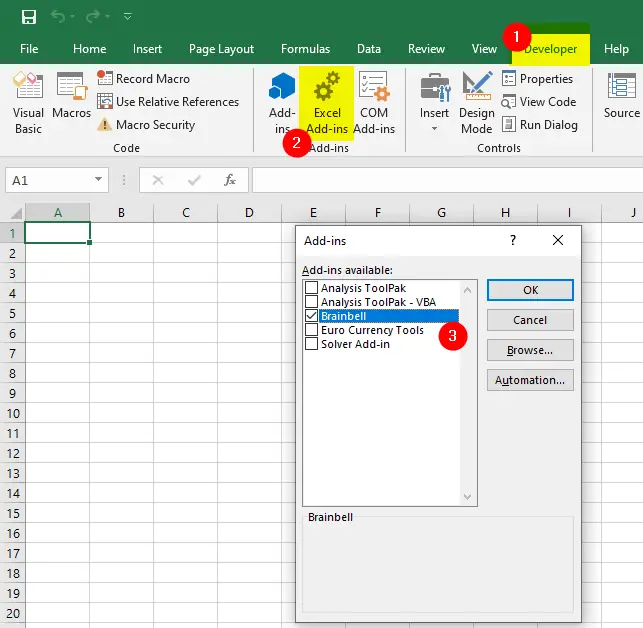
The add-in has been installed. Open some existing and new workbooks to test the add-in. Once an add-in installed, it can use with all workbooks as long as it remains selected in the Add-Ins dialog box. An installed add-in opens every time you start Excel but it remains hidden, you can only see its code in the VBE.
Lets test the add-in:
- After installing the add-in, open a new workbook
- Press
Ctrl + Shift + Dto execute the Days macro - Write
=website()to execute the custom function
Uninstall / Close an add-in
Deselect / un-check the add-in’s name in the Add-Ins dialog box:
