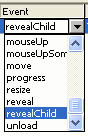|
1.
|
In the Screen Outline pane, select the features slide. In the Behaviors panel, click Add (+) and select Screen > Transition from the menu.
|
|
2.
|
In the Transitions dialog box, select Fade from the list of transitions and view the preview in the lower-left side of the dialog box. Verify that 2 seconds is selected as the duration and that In is selected as the direction, and then click OK.
|
|
3.
|
In the Behaviors panel, click Reveal in the Event column to open the pop-up menu and select revealChild. The revealChild option specifies that the behavior will reveal the next child screen.
|
|
4.
|
To add the Fly behavior, verify that the features slide is still selected. In the Behaviors panel, click Add (+) and select Screen > Transition from the menu.
|
|
5.
|
In the Transitions dialog box, select Fly from the list of transitions, and select Out as the direction.
|
|
6.
|
In the Duration text box, enter .5 as the length of time to complete the transition.
|
|
7.
|
In the Start Location pop-up menu, select Left Center and watch the transition preview, and then click OK.
In the Behaviors panel, revealChild now appears twice. With the Fly behavior, however, you want to hide the child screen. |
|
8.
|
In the Behaviors panel, click the second event in the list, which is the one you just added. In the pop-up menu, select hideChild.
|
by updated