To move a control, position the mouse over a border of the control until the pointer changes to a hand cursor, and then drag and drop the control to a new location on the report.
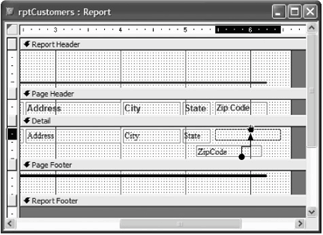
It's easy to change the location and size of a control on a reportand it's something you will usually have to do whenever you add a control, since Access rarely places things exactly right in the first place. When you size a control, you increase or decrease the amount of information the control can display. When you select a control on a report, sizing handles appear around the edges of the control. Once you have selected a control, you can drag its sizing handles to adjust the size of the control or move the control to a new location on the report.
This lesson will give you some experience moving and sizing the control you created in the previous lesson.
-
If necessary, open the Lesson 8 database and click the Reports icon.
Now we need to open the rptCustomers report in Design view.
-
Click therptCustomers report and then click the Design button.
You need to select a control before you can move or size it.
-
Click the ZipCode text box to select it.
Sizing handles appear around the selected ZipCode field. Here's how to move a control:
-
Position the pointer over any border of the ZipCode text box (but not over a sizing handle) until it changes to a
 .
.When the mouse pointer changes to a
 , it means that you can drag and drop the control to a new location.
, it means that you can drag and drop the control to a new location.It takes a good deal of precision to position the pointer over the tiny border of a field. Move the pointer very slowly and wait until you see it turn into a
 before you try to move the control.
before you try to move the control.
-
Click and hold down the mouse button while the
 pointer is still over the border of the ZipCode text box. Drag the field directly to the right of the State text box, as shown in figure, then release the mouse button.
pointer is still over the border of the ZipCode text box. Drag the field directly to the right of the State text box, as shown in figure, then release the mouse button.By simply dragging and dropping with the mouse, you can move any object on a report any shapes, lines, pictures, or text boxes.
Sometimes, after moving an object, you'll find you want to move the object just a smidgen. You can use the keyboard to move or nudge controls with greater precision. Simply hold down the Ctrl key as you press any of the arrow keys on the keyboard.
-
With the ZipCode text box still selected, hold down the Ctrl key and press the
(left arrow) key.
The ZipCode text box moves to the left a smidgen.
-
Make sure the ZipCode text box is still selected. Position the pointer over the middle-right sizing handle until it changes to a
 . Click and hold down the mouse button and drag to the left until the label is about two-thirds of its original size, then release the mouse button.
. Click and hold down the mouse button and drag to the left until the label is about two-thirds of its original size, then release the mouse button.As you drag a control's sizing handle, a dotted outline appears to help you resize it. That's all there is to on a report.
-
Click the Save button on the toolbar to save your changes.
TO RESIZE A CONTROL:
-
CLICK THE CONTROL TO SELECT IT, CLICK AND DRAG ONE OF ITS SIZING HANDLES, AND RELEASE THE MOUSE BUTTON WHEN THE CONTROL REACHES THE DESIRED SIZE.
-
HOLD DOWN THE SHIFT KEY WHILE DRAGGING TO MAINTAIN THE CONTROL'S PROPORTIONS WHILE RESIZING IT.
TO MOVE A CONTROL:
-
CLICK THE CONTROL AND HOLD DOWN THE MOUSE BUTTON, DRAG THE CONTROL TO A NEW LOCATION, THEN RELEASE THE MOUSE BUTTON TO DROP THE CONTROL.
TO COPY A CONTROL USING DRAG AND DROP:
-
FOLLOW THE SAME PROCEDURES AS MOVING A CONTROL, ONLY HOLD DOWN THE CTRL KEY WHILE YOU DRAG THE CONTROL.