If you want to copy slides from one presentation and put them in another, select the slide you want the imported slides to appear after (in Slide Sorter view, click between the slides), and then choose Insert, Slides from Files. The Slide Finder dialog box appears, as shown in.
Figure 11. Slide Finder lets you pick and choose which slides to copy into the current presentation.

Find the file containing the slides you want to copy, and then click the Display button. Click each slide in turn and click Insert. Click the Add to Favorite button to add the current presentation to the list of presentations on the Favorites tab. Choosing this option saves a few clicks if you regularly build new presentations using slides in a select few existing presentations.
Note
The Slide Finder's List of Favorites tab is maintained independently of the Windows (and Office) Favorites folder.
PowerPoint lets you mark specific slides as hidden. Hidden slides appear in all views except Slide Show view, and they don't show up when the presentation is run. You can use hidden slides to prepare material that doesn't have to be in your presentation but might come up in a Q&A period, for example.
To hide a slide, switch to Slide Sorter view, select the slide to be hidden, and click the Hide Slide icon. You'll know that the slide won't be shown in the presentation because a "not" sign appears over the slide number.
Caution
You can hide slides while working in other views select the slide, and then choose Slide Show, Hide Slide. When you use this technique, Normal View will show the slide number with a slash through it. That tells you the slide is hidden.
When you add a new slide to a presentation, you must specify what kind of slide you want (unless you paste one in). To specify the type of new slide, choose a thumbnail sketch from the Slide Layout pane (refer to Figure 6).
If you deliver PowerPoint presentations regularly, you might have a main presentation that needs only a bit of tweaking for use with a variety of audiences. For example, you might have one version for teachers and a slightly different version for administrators. Or you might have short and long versions of a presentation, choosing one or the other depending on the time allotted for your talk. PowerPoint makes it easy to keep all your slides together in one file, but build separate, custom slide shows for specific situations.
To create a custom show, choose Slide Show, Custom Shows, New. The Define Custom Show dialog box appears, as shown in Figure 12.
Figure 12. Pick and arrange existing slides to be incorporated in a custom show.
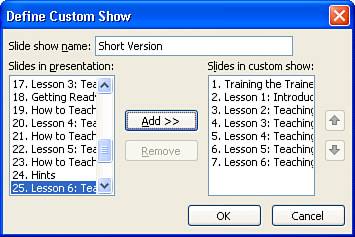
Select the slides you want to appear in the custom show and click Add. Note that you can move a slideso it appears in a different sequence in the custom showby clicking the up arrow or down arrow. Type in a name for the custom show, and click OK. Repeat this process for other variations on the main show. You can now run any custom show any time you want; open the Custom Shows dialog box again, select the name of the show, and click Show.
You can also use custom slide shows as a way to create alternate paths within a longer presentation. Move to the slide in your presentation where you want to branch out to one of these custom shows. Select a location for the link (perhaps in the body text, or in a drawing), and click the Hyperlink icon. In the Link To pane on the left side of the dialog box, pick Place In This Document. Scroll to the bottom of the list, as shown in
Figure 13. Hyperlink to one of the custom showsfor example, Executive Briefing.
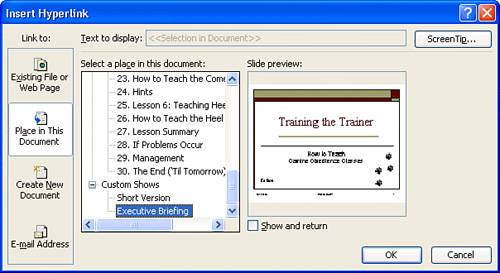
Choose the custom show you want to link to, and click OK. From that point on, whenever you encounter the slide with the hyperlink, click it to display the custom show.
To return to the main presentation after the custom show runs, select the Show And Return check box.
 |
Alternatively, you can create a hyperlink on the last slide in the custom show to jump to whatever point in the main presentation you like. |
You can tell PowerPoint that you want it to run a custom show, instead of the "normal" show, whenever you start a slide show. To do so, choose Slide Show, Set Up Show. In the Set Up Show dialog box (see Figure 14), select a custom show from the Custom Show list in the Show Slides area.
Figure 14. Have PowerPoint run a custom show automatically by using the Custom Show setting.
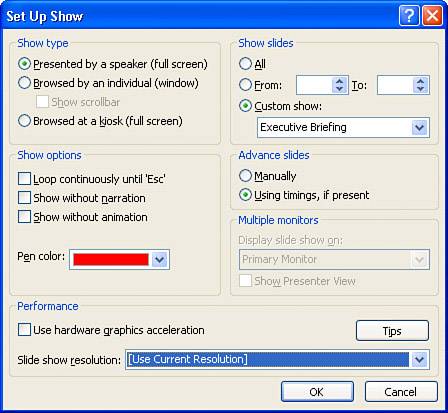
Custom shows can be a powerful feature. For example, you can put all your slides relating to a given topic inside one PowerPoint file, and then pick and choose the slides you want to give for your main presentation. Set up a custom show called Main, and then choose Main as the default show. That way, all your slides stay in one presentation file, the Main presentation runs whenever you start a slide show, and you can easily and quickly add and remove slides from the Main presentation.