Figure 15. A color scheme has eight defining colors.
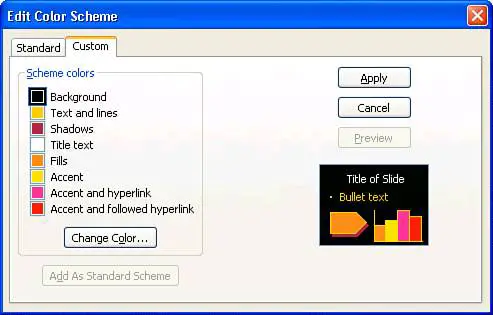
You can create your own color schemes by using any colors that your video settings will support (Figure 15 and see Table 1).
Table 1. Color Scheme Components
|
Component |
Description |
|---|---|
|
Background |
The color behind all text and objects on the slide; on slides with gradient-filled backgrounds, it's the primary color. |
|
Text and Lines |
The color of the font in the text placeholder, and the outline color for items in the drawing layer. |
|
Shadows |
The second color in a gradient-filled background; it doesn't appear to have anything to do with the "shadow" color of shadowed text. |
|
Title Text |
The color of the font of text in the title placeholder. It's also the color of the highest-level bullet in the text placeholder. |
|
Fills |
The background color of items in the drawing layer, and the color of the bars for the first set of data in a chart. It has nothing to do with gradient fills. |
|
Accent |
The only use we've found for the Accent color is for the bars representing the second set of data in a chart. |
|
Accent and Hyperlink |
The color of the text of hyperlinks that haven't been "followed" (that is, clicked and activated). It's also the color of the third bars in charts. |
|
Accent and Followed Hyperlink |
The color of hyperlinked text that has been "followed," and it's the color of the fourth bar in charts. |
Just as you can change any detail on a master slide, you can change the colors in the current presentation by changing the color scheme of any master. PowerPoint saves color schemes along with the design; if you apply a new design, PowerPoint discards any previous color changes and applies the color scheme from the new design to your presentation.
PowerPoint uses colors from the color scheme in many different places. For example, the Background dialog box (Figure 13) offers colors from the current color scheme as its first choice, and the colors used to create graphics in many standard designs change when you change color schemes.