The Problem:
I used Word 2 for ages and got pretty darn good at selecting exactly what I needed to cut and paste. But now I've "upgraded" to Word XP, and it's driving me nuts. I cut just what I want to cut, and it knocks out a couple of extra spaces. I paste the text back in, and it jiggers the spaces around it. Tell me this is progress!
The Solution:
You seem to disagree with the "smart cut and paste" feature's judgment. Choose Tools » Options and click the Edit tab. You can then either simply uncheck the "Smart cut and paste" box to turn off the feature altogether, or click the Settings button and use the options in the Settings dialog box (see Figure 3-4) to produce more acceptable behavior.
Figure 3-4. The Settings dialog box lets you set smart-cut-and-paste behavior to correspond to a particular version of Word, or choose custom settings that suit you.
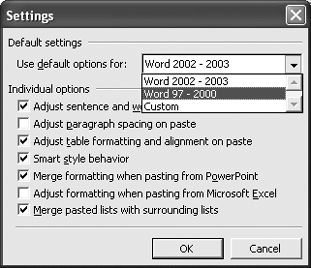
Turn Off "Click and Type"
The Problem:
When I double-click in an empty line in a Word document, Word inserts a bunch of tab characters and paragraph marks. Did I ask for that? This happens quite often when I'm clicking on the document to bring it to the front so that I can work with it again.
The Solution:
As an aside, there's much to be said for pressing Alt+Tab to "coolswitch" from application to application (or from one Word window to another). But the specific problem here is that Word's "Click and Type" feature is switched on. This feature lets you click in a hitherto-unused area of a document and start typing in it. Click and Type adds any blank paragraphs and tabs needed to bring the insertion point to where you click.
To switch it off, choose Tools » Options, click the Edit tab, and uncheck the "Enable click and type" box.
If you like to use Click and Type, use the "Default paragraph style" drop-down list on the Edit tab of the Options dialog box to set the paragraph style Word should use for the paragraphs it creates. The default style is Normal.