The Problem:
Why isn't there a way to find the next table or heading?
The Solution:
Click the Select Browse Object button at the bottom of the vertical scrollbar (see Figure 3-16), select the appropriate browse object, and then use the Find Next and Find Previous buttons (or press Ctrl+Page Down or Ctrl+Page Up). You can also use Go To (discussed next). "Browse object" seems like a forbidding term, but it simply means "the thing you've told Word to look for." The possible browse objects are Go To, Find, Edits, Heading, Graphic, Field, Table, Endnote, Footnote, Comment, Section, and Page. Page is the default until you activate another browse object.
Figure 3-16. The Select Browse Object button and its panel provide quick navigation among 12 types of document objects.
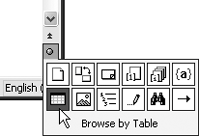
Navigate with Go To
The Problem:
I need to move quickly forward or back over a large number of pages in my documents.
The Solution:
Choose Edit » Go To (or double-click an open space in the status barnot one of the many readouts or items that clutter it). On the Go To tab of the Find and Replace dialog box (see Figure 3-17), click Page in the "Go to what" list, and either type the page number or enter a positive number (for example, +25) to move forward or a negative number (for example, -25) to move backward. Click the Go To button to make the jump.
Figure 3-17. You can use the Go To tab to jump forward or back by a large number of pages.
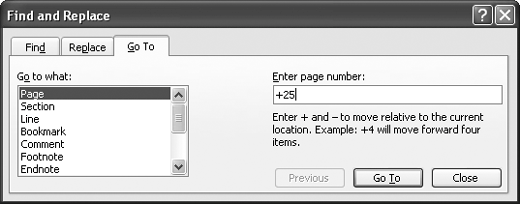
If you're not sure how many pages you need to move forward or back, drag the
scroll box (the box in the scrollbar; it's also called the thumb, if you like nonintuitive technical terms) and watch the ScreenTip that shows the current heading.