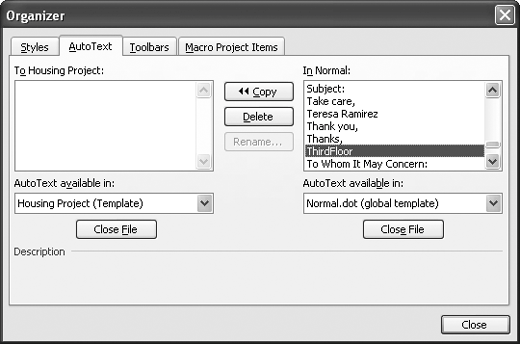The Problem:
AutoText is great! I've created several hundred AutoText entries for boilerplate items that go into my documentsand I've got a bunch more to create. But Word seems to start slowly, and when I look at Normal.dot, I see it's several megabytes.
The Solution:
Well, you've hit the downside of AutoText: by default, every AutoText entry you create goes into Normal.dot, so you can eventually clog it up so much that Word becomes lethargic.
What you need to do is transfer as many AutoText entries as possible into other templates and then load them only when you need them. For example, if some of the AutoText entries are for projects related to a particular template, transfer them to that template. That way, they'll be available when you're working in that template, but not at other times. For AutoText entries that you want to have available for a variety of projects, use a global template other than Normal.dot.
To transfer AutoText entries from one template to another, choose Tools » Macro » Macros, click the Organizer button, and click the AutoText tab (see Figure 3-5). Make sure that "Normal.dot (global template)" is selected in one of the "AutoText available in" drop-down lists, then click the Close File button on the other side of the dialog box. Click the resulting Open File button, and open the destination template. In the "In Normal" list, select the AutoText entries you want to copy to the other template, and then click the Copy button. Close the Organizer dialog box and save your changes to the destination template.
Figure 3-5. Use the AutoText tab of the Organizer dialog box to copy AutoText items from Normal.dot to another template.